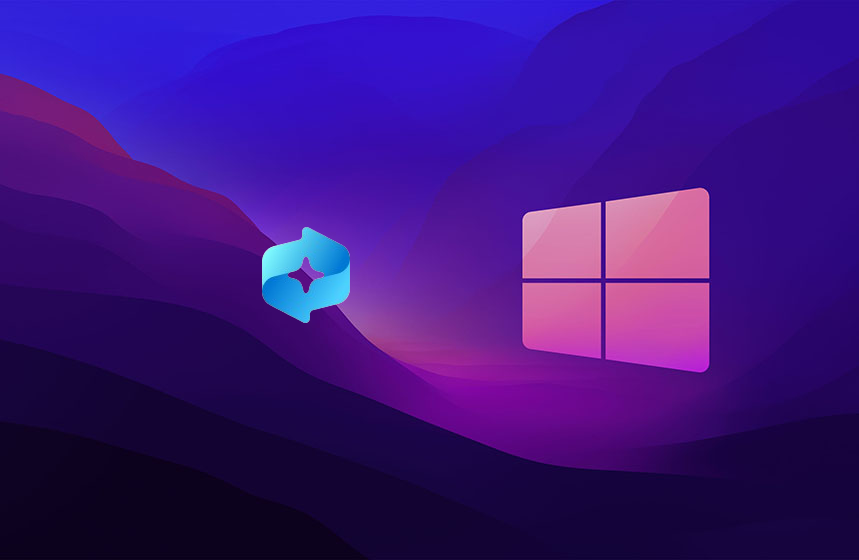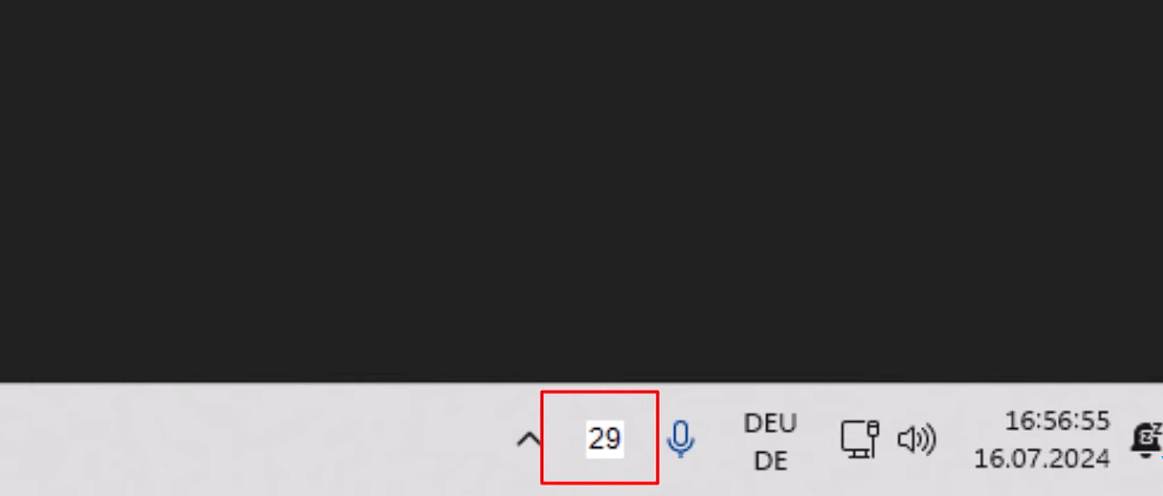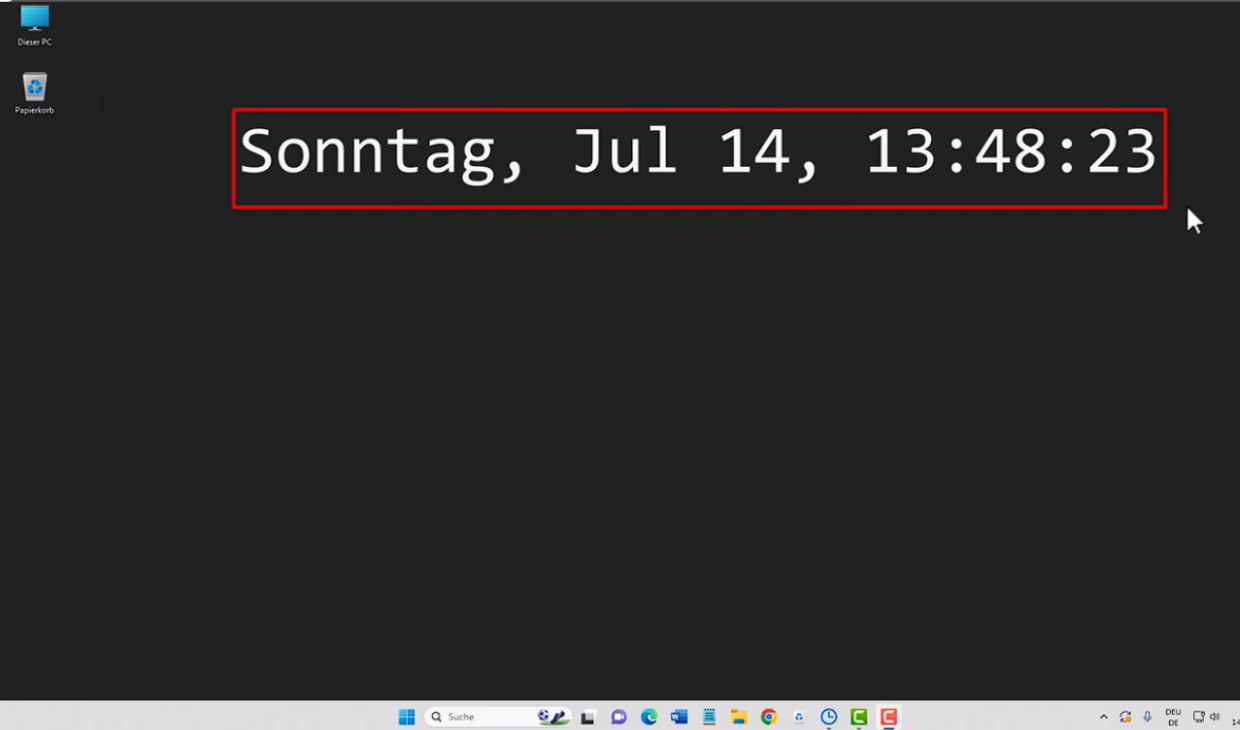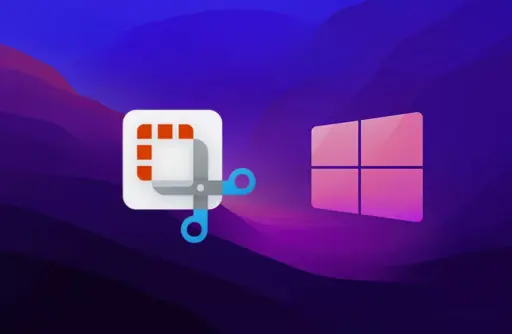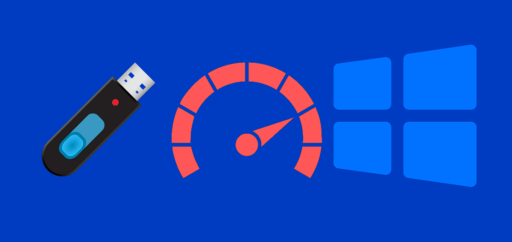Wir zeigen Ihnen, wie Sie Windows 11 auf Werkseinstellungen zurücksetzen können. Computer PC zurücksetzen, Neuinstallation von Microsoft Windows 11 und Wiederherstellung und was Sie alles benötigen.
Das Zurücksetzen von Windows 11 kann aus verschiedenen Gründen erforderlich sein. Es kann helfen, Probleme zu beheben, die Leistung des Systems zu verbessern oder persönliche Daten zu löschen, bevor das Gerät verkauft oder verschenkt wird. In diesem Artikel bieten wir Ihnen eine detaillierte Anleitung, wie Sie Windows 11 auf die Werkseinstellungen zurücksetzen können.
Warum Windows 11 zurücksetzen?
Das Zurücksetzen von Windows 11 kann aus verschiedenen Gründen nötig sein. Ein Reset kann helfen, vorhandene Probleme zu beheben, die Leistung des Betriebssystems zu verbessern oder persönliche Daten zu löschen, bevor das Gerät verkauft oder verschenkt wird. In diesem Artikel bieten wir Ihnen eine Anleitung, wie Sie Windows 11 auf die Werkseinstellungen zurücksetzen können.
Häufige Gründe:
- Leistungsprobleme: Ihr Computer läuft langsamer als gewohnt.
- Malware- oder Virusbefall: Der PC ist mit schädlicher Software infiziert.
- Verkauf des Geräts: Sie möchten sicherstellen, dass alle persönlichen Daten gelöscht werden.
- Softwarekonflikte: Bestimmte Anwendungen (apps) verursachen Probleme, die durch ein Zurücksetzen behoben werden können.
Vorbereitungen zum Zurücksetzen
Bevor Sie mit dem Zurücksetzen Ihres Systems beginnen, sollten Sie einige Vorbereitungen treffen. Beim Zurücksetzen werden Daten entfernt.
Sichern Sie Ihre Daten: Stichen Sie alle wichtigen Dateien, Fotos und Dokumente auf einer externen Festplatte oder in der Cloud.
- Notieren Sie sich wichtige Passwörter und Lizenzschlüssel
- Schließen Sie alle Anwendungen und speichern Sie Ihre Arbeit: Speichern Sie Ihre angefangenen Arbeiten. Schließen Sie alle offenen Dateien und Anwendungen geschlossen , um Datenverlust zu vermeiden.
Schritte zum Zurücksetzen von Windows 11
1. Öffnen der Einstellungen
Um mit dem Zurücksetzen zu beginnen, müssen Sie zunächst die Einstellungen öffnen. Dies können Sie tun, indem Sie auf das Startmenü klicken und das Zahnradsymbol auswählen oder die Tastenkombination Windows + I verwenden.
2. Navigieren zu Update und Sicherheit
In den Einstellungen wählen Sie den Bereich Update und Sicherheit aus. Hier finden Sie alle Optionen zur Wiederherstellung und Aktualisierung Ihres Systems.
3. Wiederherstellung auswählen
Im Menü auf der linken Seite wählen Sie die Option Wiederherstellung. Dies führt Sie zu den verschiedenen Wiederherstellungsoptionen, die Windows 11 bietet.
4. Diesen PC zurücksetzen
Unter der Überschrift Diesen PC zurücksetzen klicken Sie auf die Schaltfläche Los geht’s. Nun haben Sie zwei Optionen:
- Eigene Dateien beibehalten: Bei dieser Option entfernt Ihre Anwendungen und Einstellungen, behält aber Ihre persönlichen Dateien.
- Alles entfernen: Diese Option entfernt alle Dateien, Anwendungen und Einstellungen und stellt den ursprünglichen Zustand des Systems wieder her.

5. Auswahl der Zurücksetzungsoption
Wählen Sie die gewünschte Option aus und folgen Sie den Anweisungen auf dem Bildschirm. Wenn Sie Alles entfernen auswählen, haben Sie zusätzlich die Möglichkeit, die Laufwerke vollständig zu bereinigen, was empfohlen wird, wenn Sie das Gerät verkaufen oder verschenken möchten.
6. Bestätigung und Start des Zurücksetzens
Nachdem Sie Ihre Auswahl getroffen haben, klicken Sie auf Weiter und anschließend auf Zurücksetzen, um den Vorgang zu starten. Der Computer wird neu gestartet und der Zurücksetzungsprozess beginnt. Dies kann einige Zeit in Anspruch nehmen, abhängig von der gewählten Option und der Geschwindigkeit Ihres Computers.
Nach dem Zurücksetzen
Nachdem der Zurücksetzungsprozess abgeschlossen ist, wird Ihr Computer neu gestartet und Sie müssen die anfängliche Einrichtung von Windows 11 durchlaufen. Hier sind einige Schritte, die Sie nach dem Zurücksetzen beachten sollten:
- Installieren Sie die neuesten Updates: Stellen Sie sicher, dass Ihr System auf dem neuesten Stand ist, indem Sie alle verfügbaren Updates installieren.
- Wiederherstellen von gesicherten Daten: Kopieren Sie Ihre gesicherten Daten zurück auf Ihr Gerät.
- Installieren Sie notwendige Anwendungen neu: Installieren Sie alle Anwendungen, die Sie benötigen, erneut.
- Anpassen der Einstellungen: Stellen Sie Ihre bevorzugten Einstellungen und Anpassungen wieder her.
Problembehandlung benutzen
Die Funktion Problembehandlung kann helfen Probleme zu beseitigen.
- Starten Sie die Windows 11 Einstellungen. Am besten mit der Tastenkombination Windows + I
- Klicken Sie unter „System“ auf „Problembehandlung“.
- Die Problembehandlung startet, indem Sie auf „Andere Problembehandlungen“ klicken.
- In den darauf geöffnet Fenster, können speziell nach dem Problem suchen.
Häufig gestellte Fragen (FAQ)
Kann ich Windows 11 zurücksetzen, ohne meine Dateien zu verlieren?
Ja, Sie können die Option Eigene Dateien beibehalten wählen, um Ihre persönlichen Dateien zu behalten und nur die Anwendungen und Einstellungen zu entfernen.
Wie lange dauert das Zurücksetzen von Windows 11?
Die Dauer des Zurücksetzens hängt von verschiedenen Faktoren ab, einschließlich der Geschwindigkeit Ihres Computers und der gewählten Zurücksetzungsoption. Es kann von einigen Minuten bis zu mehreren Stunden dauern.
Was passiert, wenn ich mein Gerät während des Zurücksetzens ausschalte?
Es ist sehr wichtig, dass Sie Ihr Gerät während des Zurücksetzens nicht ausschalten. Ein unterbrochener Zurücksetzungsprozess kann zu Datenverlust und Systemfehlern führen.
Kann ich das Zurücksetzen rückgängig machen?
Nachdem der Zurücksetzungsprozess abgeschlossen ist, kann er nicht rückgängig gemacht werden. Stellen Sie sicher, dass Sie alle wichtigen Daten sichern, bevor Sie mit dem Zurücksetzen beginnen.
Fazit
Das Zurücksetzen von Windows 11 sollte erledigt werden, um Probleme zu beheben, die Leistung zu verbessern oder alle persönlichen Daten zu löschen. Sie können auch in Betracht ziehen eine Neuinstallation von Windows 10 oder bei Wunsch Windows 11 neu zu installieren