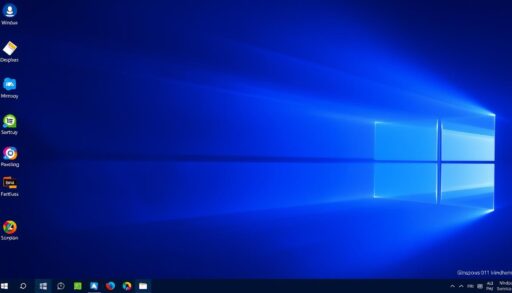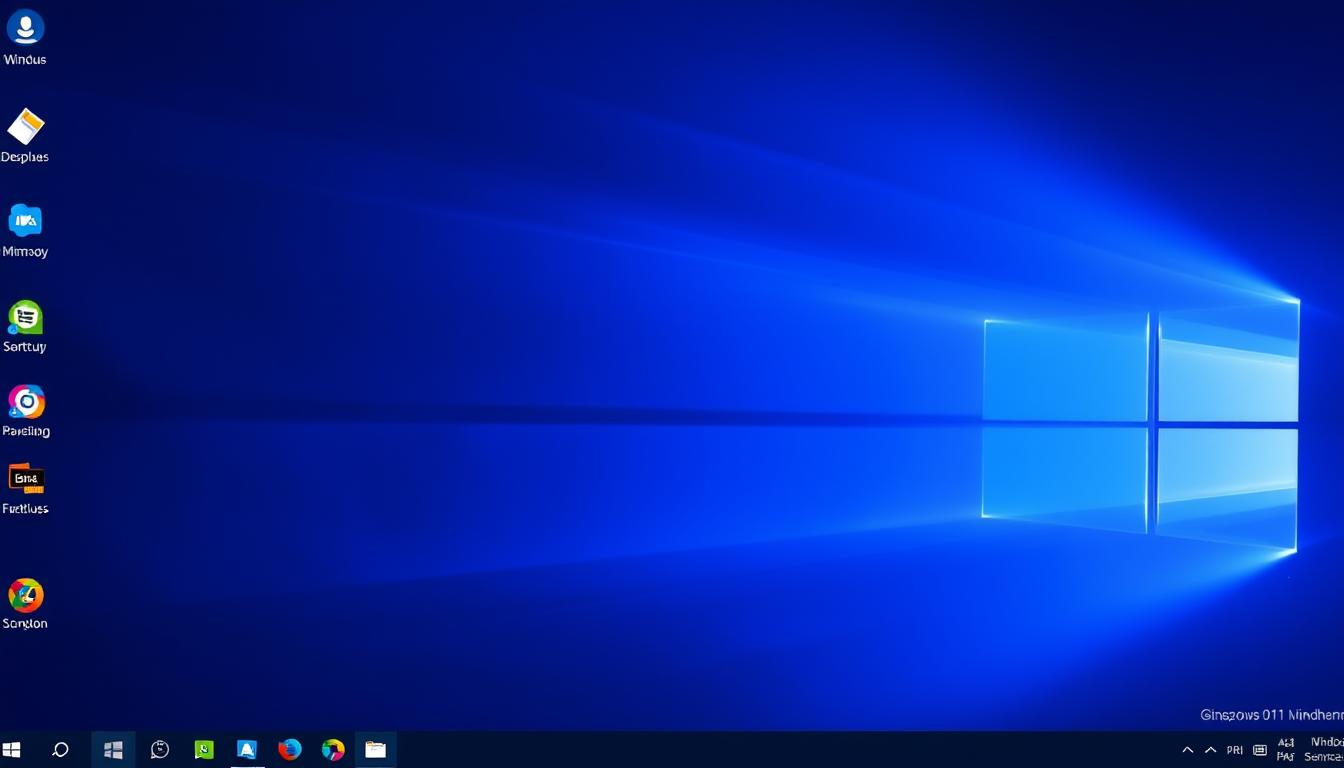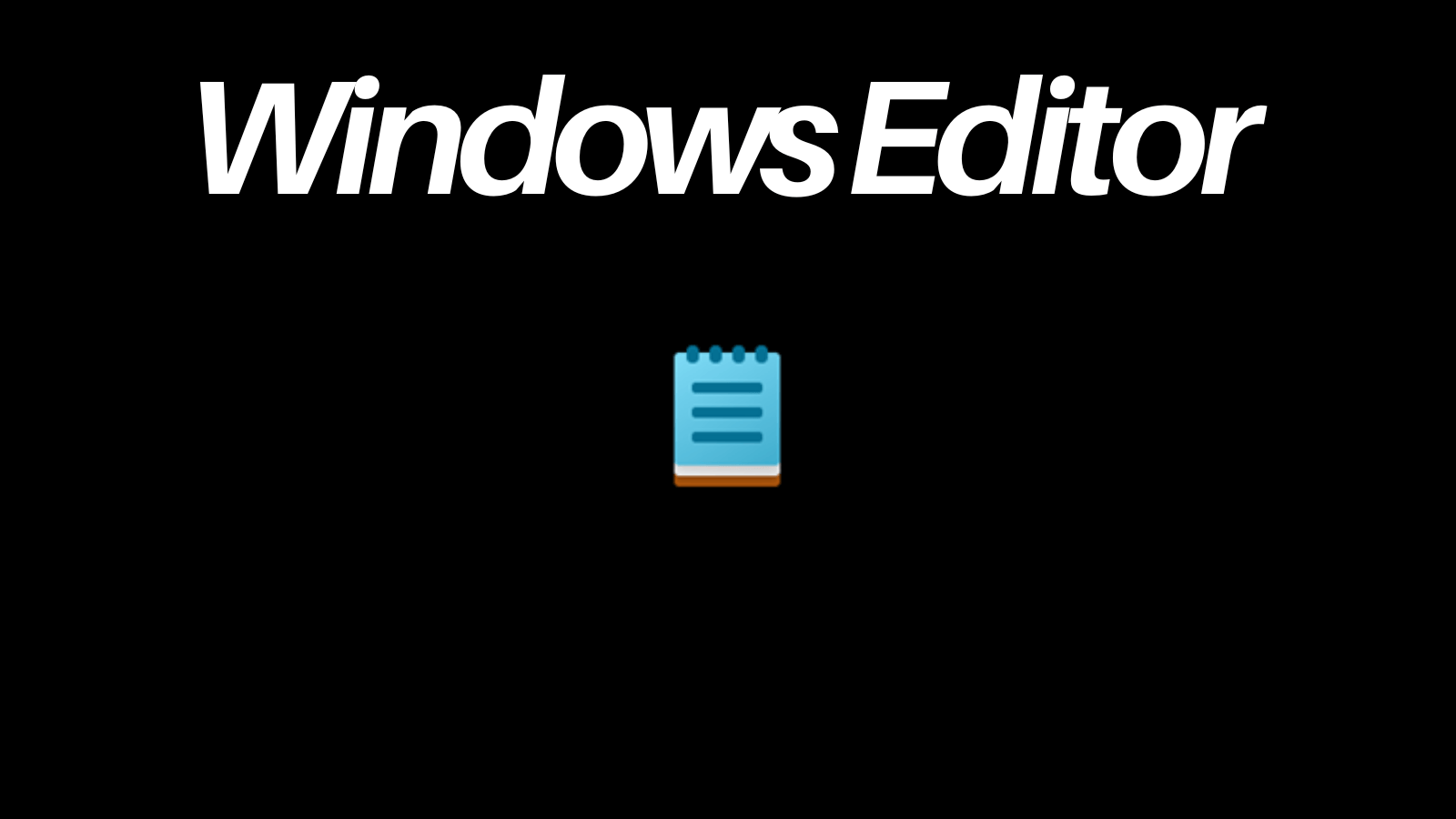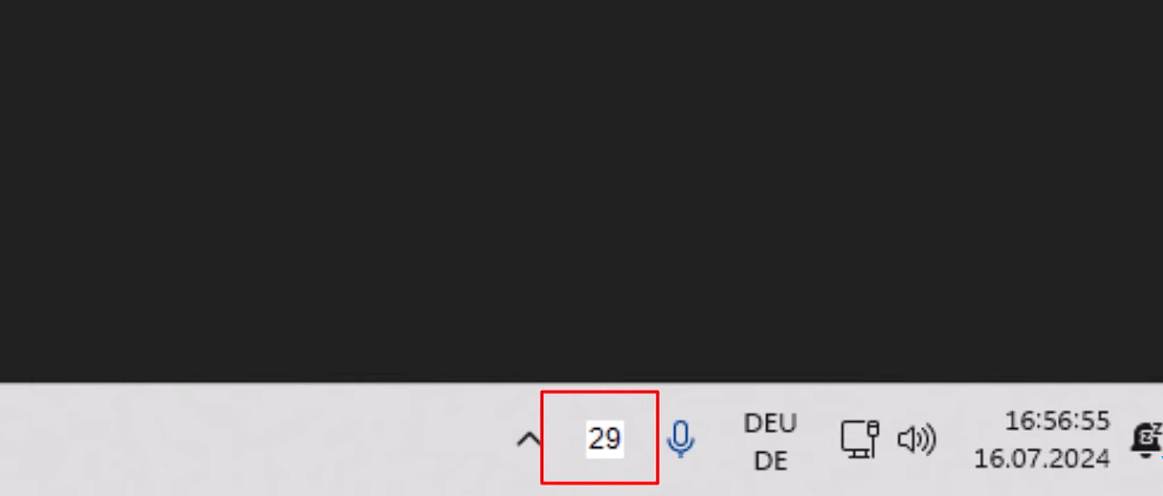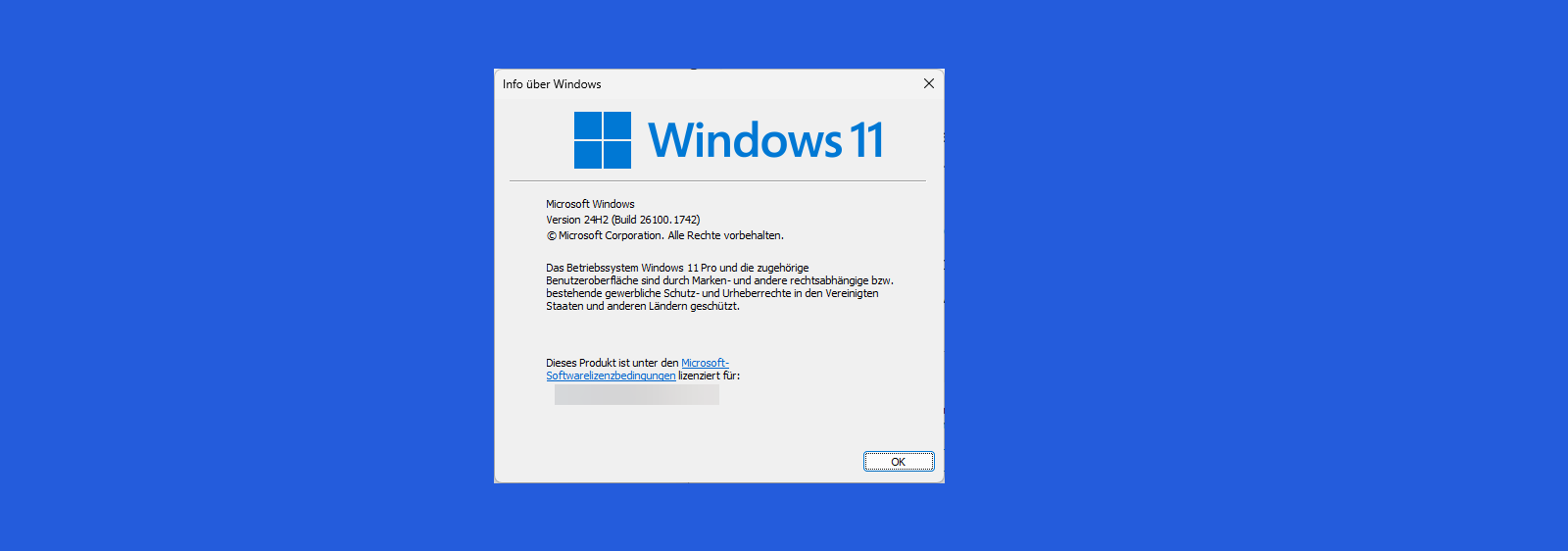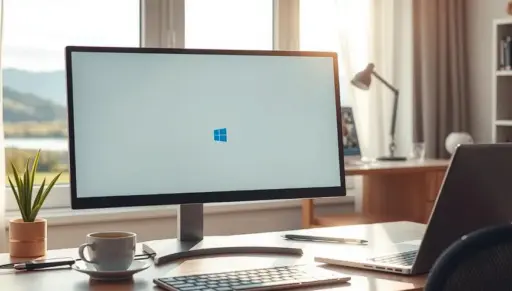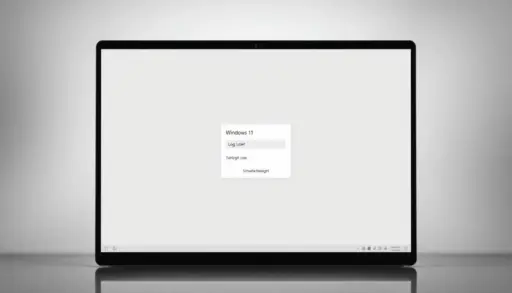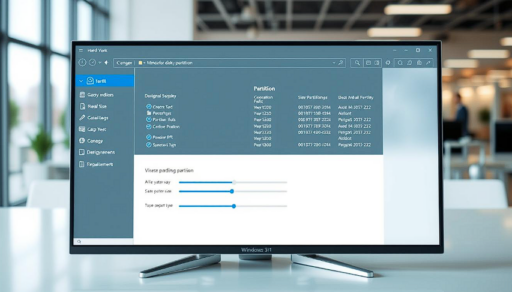Die Taskleiste ist ein zentrales Element Ihres Betriebssystems. Sie ermöglicht den schnellen Zugriff auf Programme, Dateien und Einstellungen. Doch was tun, wenn sie plötzlich verschwunden ist? Keine Sorge, dieses Problem lässt sich oft mit ein paar einfachen Schritten beheben.
In vielen Fällen liegt die Ursache in systembedingten Fehlern. Ein Neustart des Windows-Explorers oder eine Anpassung der Einstellungen kann bereits Abhilfe schaffen. Wir zeigen Ihnen, wie Sie Schritt für Schritt vorgehen können, um die Taskleiste wiederherzustellen.
Unser Ziel ist es, Ihnen eine klare und praxisorientierte Anleitung zu bieten. So können Sie das Problem schnell und effizient lösen. Lesen Sie weiter, um die besten Lösungsansätze zu entdecken.
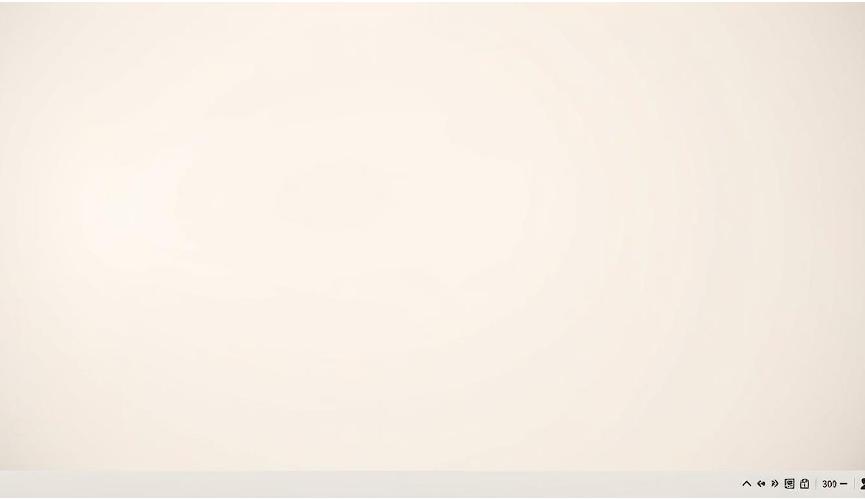
Schlüsselerkenntnisse zu Windows 11 Taskleiste verschwunden
- Die Taskleiste ist ein wichtiges Navigationselement.
- Das Verschwinden der Taskleiste ist oft systembedingt.
- Ein Neustart des Windows-Explorers kann helfen.
- Einstellungen sollten überprüft und angepasst werden.
- Eine Schritt-für-Schritt-Anleitung erleichtert die Lösung.
Ursachen und erste Analyse
Ein plötzliches Verschwinden der Taskleiste kann frustrierend sein, aber die Ursachen sind oft leicht zu identifizieren. Meist handelt es sich um harmlose Konfigurationsfehler oder systembedingte Probleme. In diesem Abschnitt klären wir die häufigsten Gründe und zeigen, wie Sie erste Schritte zur Lösung unternehmen können.
Häufige Gründe: Vollbildanwendungen und Systemfehler
Ein häufiger Grund für das Verschwinden der Taskleiste ist die Nutzung von Vollbildanwendungen. Programme wie Spiele oder Videoplayer können die Taskleiste überdecken, sodass sie nicht mehr sichtbar ist. Ein einfacher Wechsel zurück zum Desktop zeigt oft, dass die Taskleiste noch vorhanden ist.
Systemfehler sind eine weitere häufige Ursache. Updates oder Bugs können dazu führen, dass die Taskleiste nicht mehr korrekt angezeigt wird. In solchen Fällen hilft oft ein Neustart des Systems oder des Explorers.
Einstellungen und fehlkonfigurierte Optionen
Manchmal liegt das Problem in den Einstellungen. Die Option automatisch ausblenden kann dazu führen, dass die Taskleiste nur bei Bedarf erscheint. Überprüfen Sie diese Einstellung, um sicherzustellen, dass sie nicht aktiviert ist.
Fehlkonfigurierte Optionen können ebenfalls Probleme verursachen. Nutzen Sie das Quicklink-Menü (erreichbar über klicken rechten Maustaste auf den Startbutton), um die Einstellungen zu überprüfen und anzupassen.
Mit diesen ersten Analyseschritten können Sie das Problem oft schnell eingrenzen und die passende Lösung finden.
windows 11 taskleiste verschwunden – Schritt-für-Schritt-Lösungen
Wenn die Taskleiste nicht mehr sichtbar ist, kann das den Arbeitsfluss stark beeinträchtigen. Keine Sorge, mit den folgenden Schritten können Sie das Problem schnell beheben. Wir zeigen Ihnen, wie Sie den Explorer neu starten, die Einstellungen anpassen und die Anzeige bei Mehrfachmonitoren überprüfen.
Neustart des Windows-Explorers
Ein Neustart des Explorers ist oft die einfachste Lösung. Drücken Sie die Tastenkombination STRG+SHIFT+ESC, um den Task-Manager zu öffnen. Suchen Sie dort den Eintrag Windows Explorer, klicken Sie mit der rechten Maustaste darauf und wählen Sie Neu starten.
Dieser Schritt behebt in den meisten Fällen das Problem. Sollte die Taskleiste danach immer noch nicht sichtbar sein, gehen Sie zum nächsten Schritt.
Anpassen der Taskleisteneinstellungen
Überprüfen Sie, ob die Option automatisch ausblenden aktiviert ist. Klicken Sie mit der rechten Maustaste auf eine freie Stelle der Taskleiste und wählen Sie Taskleisteneinstellungen. Deaktivieren Sie dort die Einstellung Taskleiste automatisch ausblenden.
Diese Anpassung stellt sicher, dass die Taskleiste dauerhaft sichtbar bleibt. Testen Sie die Änderung, indem Sie den Desktop verlassen und wieder aufrufen.
Überprüfen der Anzeigeeinstellungen bei Mehrfachmonitoren
Bei der Nutzung mehrerer Monitore kann die Taskleiste auf dem falschen Bildschirm angezeigt werden. Drücken Sie WIN+P, um die Anzeigeeinstellungen zu öffnen. Wählen Sie dort die Option Nur Bildschirm 1 oder Erweitern, je nach Ihrem Setup.
Diese Maßnahme sorgt dafür, dass die Taskleiste auf dem gewünschten Monitor erscheint. Überprüfen Sie das Ergebnis, indem Sie zwischen den Monitoren wechseln.
Erweiterte Fehlerbehebung und Tools
Manchmal erfordern komplexe Probleme auch fortgeschrittene Lösungsansätze. Wenn einfache Methoden nicht helfen, können spezielle Tools und Techniken weiterhelfen. In diesem Abschnitt zeigen wir Ihnen, wie Sie den Registrierungsschlüssel bearbeiten und Windows-Troubleshooting-Tools nutzen.
Bearbeiten des Registrierungsschlüssels StuckRects2
Ein häufiger Grund für Probleme mit der Taskleiste ist ein fehlerhafter Registrierungsschlüssel. Der Schlüssel StuckRects2 speichert die Position und Größe der Taskleiste. Wenn dieser beschädigt ist, kann die Taskleiste verschwinden oder nicht korrekt angezeigt werden.
So gehen Sie vor:
- Öffnen Sie den Registrierungseditor, indem Sie WIN+R drücken und regedit eingeben.
- Navigieren Sie zu HKEY_CURRENT_USER\Software\Microsoft\Windows\CurrentVersion\Explorer\StuckRects2.
- Klicken Sie mit der rechten Maustaste auf den Schlüssel StuckRects2 und wählen Sie Löschen.
- Starten Sie Ihren Computer neu, um die Änderungen zu übernehmen.
Tipp: Sichern Sie die Registry, bevor Sie Änderungen vornehmen. So können Sie bei Problemen den ursprünglichen Zustand wiederherstellen.
Nutzung von Windows-Troubleshooting-Tools
Windows bietet integrierte Tools, um versteckte Systemprobleme zu identifizieren und zu beheben. Das Problembehandlungstool ist eine effektive Methode, um Fehler zu diagnostizieren.
So nutzen Sie es:
- Öffnen Sie die Einstellungen und wählen Sie Update und Sicherheit.
- Klicken Sie auf Problembehandlung und wählen Sie Zusätzliche Problembehandlung.
- Wählen Sie Windows Update oder System und Sicherheit, um den Scan zu starten.
Das Tool sucht nach Fehlern und bietet Lösungen an. Folgen Sie den Anweisungen, um das Problem zu beheben.
| Tool | Funktion | Vorteil |
|---|---|---|
| Registrierungseditor | Bearbeitung von Systemschlüsseln | Direkte Lösung für spezifische Probleme |
| Problembehandlungstool | Automatische Fehlerdiagnose | Benutzerfreundlich und effizient |
Mit diesen fortgeschrittenen Methoden können Sie auch hartnäckige Probleme lösen. Probieren Sie die Schritte aus und stellen Sie die Funktionalität Ihres Systems wieder her.
Praktische Tipps und häufige Stolpersteine
Einige Probleme mit der Taskleiste lassen sich oft durch einfache Maßnahmen beheben. Mit den richtigen Schritten können Sie das Problem schnell lösen und zukünftige Fehler vermeiden. Hier finden Sie praktische Tipps, die Ihnen weiterhelfen.
Systemneustart und Windows-Updates als Lösungsansatz
Ein einfacher Neustart des Systems kann oft Wunder wirken. Durch den Neustart werden temporäre Fehler behoben, die das Verschwinden der Taskleiste verursachen können. Drücken Sie dazu die Tastenkombination STRG+ALT+ENTF und wählen Sie Neu starten.
Ein weiterer wichtiger Schritt ist die Überprüfung und Installation aktueller Windows-Updates. Updates beheben häufig bekannte Fehler und verbessern die Systemstabilität. Gehen Sie dazu in die Einstellungen und wählen Sie Update und Sicherheit.
Falsch konfigurierte Einstellungen
Oft liegt das Problem in falsch konfigurierten Einstellungen. Die Option automatisch ausblenden kann dazu führen, dass die Taskleiste nur bei Bedarf erscheint. Klicken Sie mit der rechten Maustaste auf eine freie Stelle der Taskleiste und deaktivieren Sie diese Einstellung.
Überprüfen Sie auch die Anzeigeeinstellungen, insbesondere bei der Nutzung mehrerer Monitore. Drücken Sie WIN+P, um sicherzustellen, dass die Taskleiste auf dem richtigen Bildschirm angezeigt wird.
Zusammenfassung praktischer Tipps
- Starten Sie das System neu, um temporäre Fehler zu beheben.
- Installieren Sie regelmäßig aktuelle Windows-Updates.
- Deaktivieren Sie die automatisch ausblenden-Option in den Einstellungen.
- Überprüfen Sie die Anzeigeeinstellungen bei Mehrfachmonitoren.
Mit diesen Tipps können Sie das Problem schnell lösen und zukünftige Fehler vermeiden. Bleiben Sie proaktiv und überprüfen Sie regelmäßig Ihre Einstellungen, um eine reibungslose Nutzung zu gewährleisten.
Fazit
Das Verschwinden der Taskleiste ist ein häufiges Problem, das sich jedoch meist leicht beheben lässt. Mit den richtigen Schritten können Sie die Funktionalität Ihres Systems schnell wiederherstellen.
Ein Neustart des Systems oder die Anpassung der Einstellungen sind oft die einfachsten Lösungen. Überprüfen Sie die Option zum automatischen Ausblenden und stellen Sie sicher, dass die Taskleiste dauerhaft sichtbar bleibt.
Für komplexere Probleme bieten erweiterte Methoden wie die Bearbeitung der Registry oder die Nutzung von Troubleshooting-Tools eine effektive Lösung. Bleiben Sie proaktiv und führen Sie regelmäßig Systemchecks durch, um zukünftige Fehler zu vermeiden.