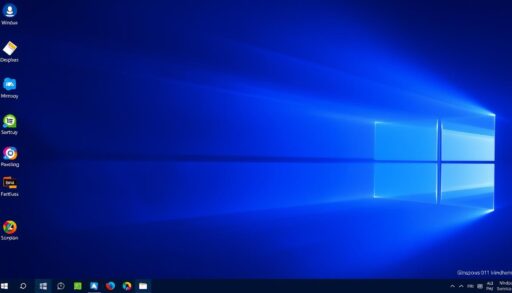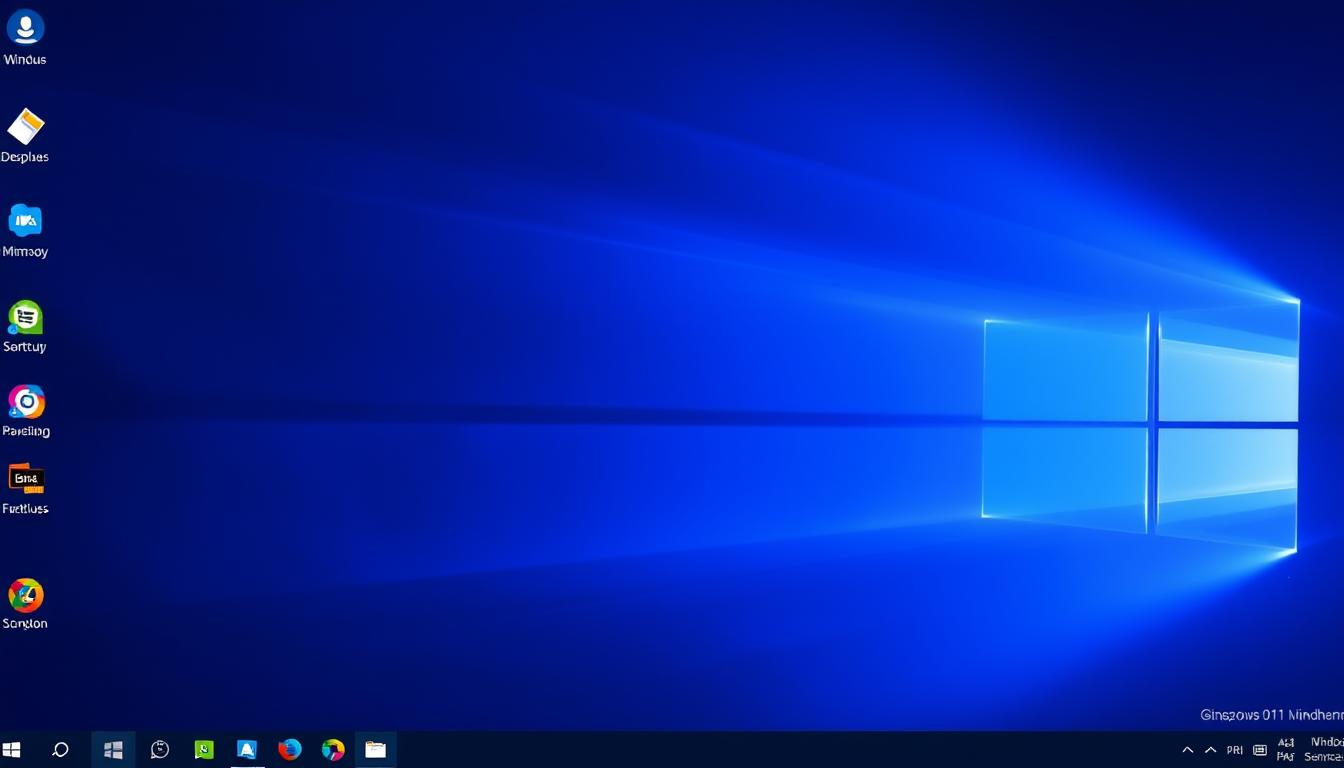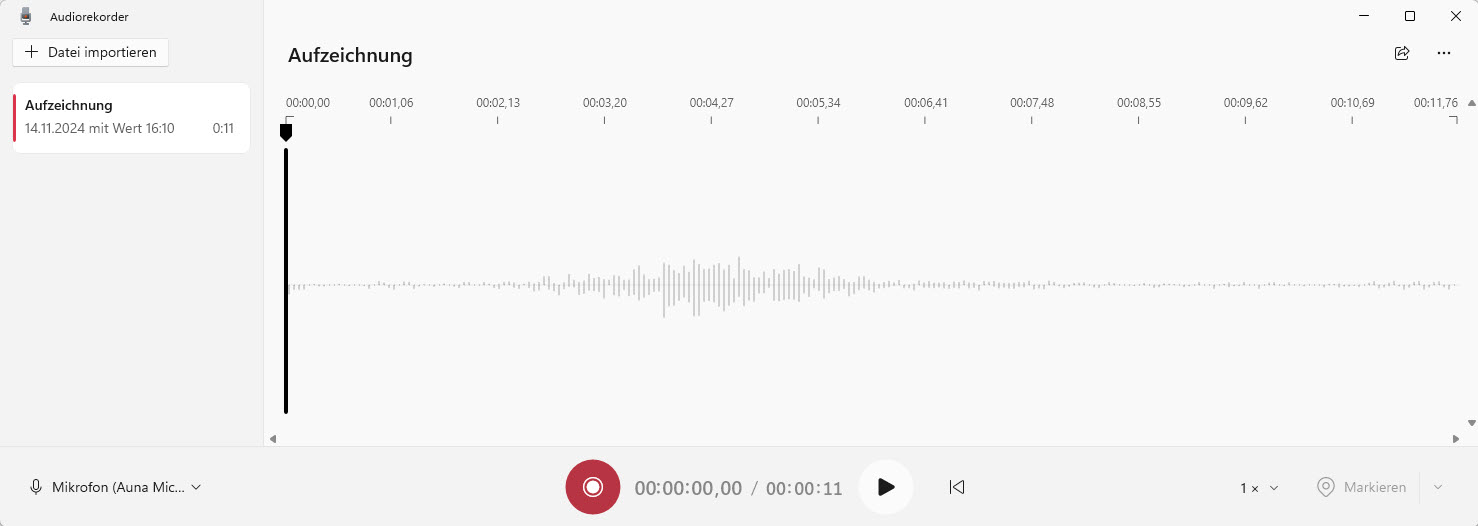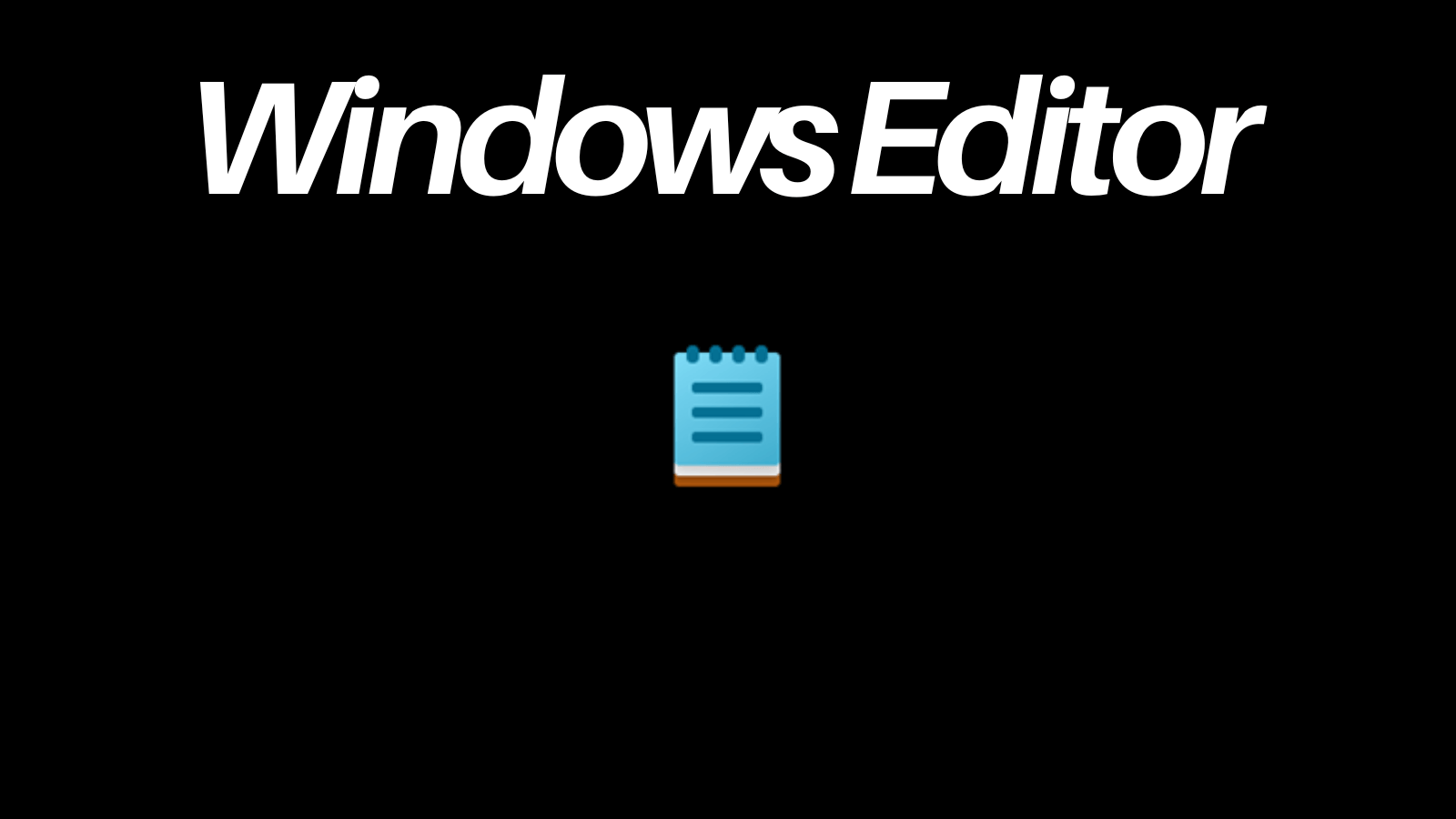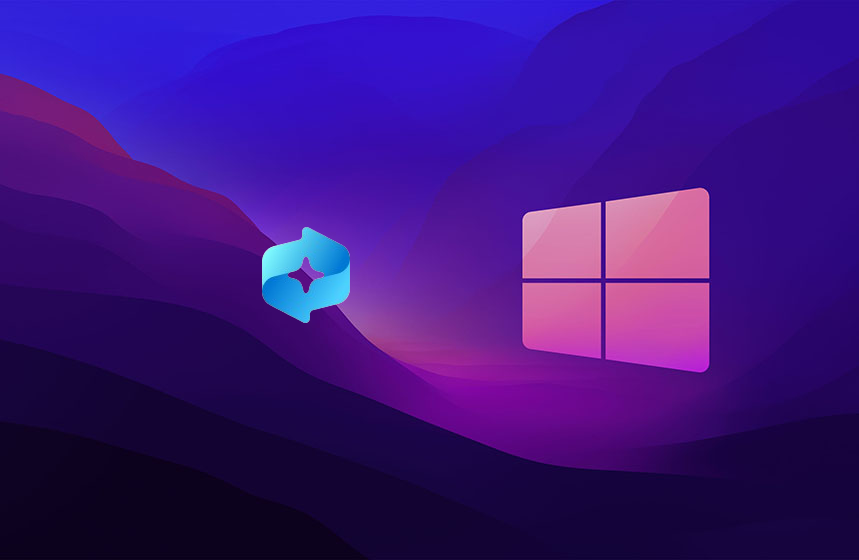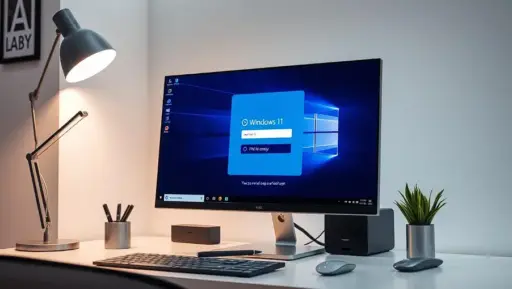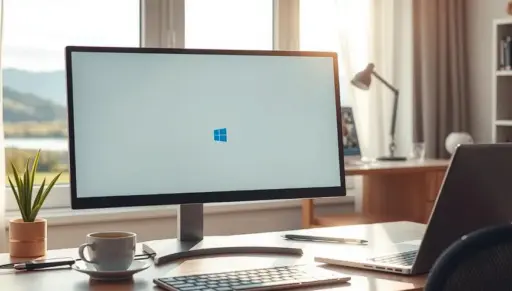Sie möchten die Taskleiste nicht gruppieren? Kein Problem. Seit dem Update 22H2 im Oktober 2022 ist es möglich, die Taskleiste in Windows 11 nicht zu gruppieren. Nutzer können jetzt in den Taskleisteneinstellungen anpassen, wie Anwendungen gruppiert werden. So bekommen Sie eine bessere Übersicht über alle geöffneten Programme.
Vor dem Update war es nicht möglich, die Gruppierung in der Taskleiste zu verhindern. Jetzt können Nutzer die Taskleiste so einstellen, dass Fenster nicht kombiniert werden.
Fakten zu Windows 11 Taskleiste nicht gruppieren
- Update 22H2 ermöglicht es, die Taskleiste in Windows 11 nicht zu gruppieren
- Nutzer können die Gruppierungsoptionen in den Taskleisteneinstellungen anpassen
- Fenster nicht kombinieren verbessert die Übersicht und den Zugriff auf Programme
- Vorsicht beim Ändern der Standardeinstellungen, um Probleme zu vermeiden
- In neueren Versionen ist es besser, die Einstellungen direkt vorzunehmen, anstatt den Registrierungseditor zu nutzen
Taskleiste nicht gruppieren Windows 11: Schritt-für-Schritt-Anleitung
Die Taskleiste in Windows 11 zeigt Symbole normalerweise gruppiert, wenn sie voll ist. Aber manche finden das unübersichtlich. Hier lernen Sie, wie Sie die Taskleiste benutzerdefiniert anpassen und Symbole nicht gruppieren lassen.
Obwohl Sie „Nie gruppieren“ ausgewählt haben, kann die Taskleiste manchmal Symbole trotzdem gruppieren. Microsoft arbeitet daran, dieses Problem in zukünftigen Updates zu beheben.
Öffnen der Taskleisteneinstellungen
Um die Taskleisteneinstellungen in Windows 11 zu öffnen, folgen Sie diesen Schritten:
- Klicken Sie mit der rechten Maustaste auf eine leere Stelle der Taskleiste.
- Wählen Sie im Kontextmenü „Taskleisteneinstellungen“ aus.
- Der Einstellungsbereich „Personalisierung“ mit dem Abschnitt „Taskleiste“ öffnet sich.
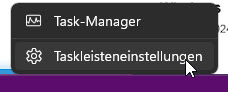
Auswählen der Option „Taskleistenschaltflächen kombinieren und Beschriftungen ausblenden“
Im Abschnitt „Taskleiste“ finden Sie die Option „Taskleistenverhalten anpassen„. Hier können Sie einstellen, wie die Taskleiste Schaltflächen kombiniert und Beschriftungen ausblendet:
- Immer, Beschriftungen ausblenden (Standardeinstellung): Symbole werden immer kombiniert, auch wenn genügend Platz vorhanden ist.
- Wenn die Taskleiste voll ist: Symbole werden nur kombiniert, wenn die Taskleiste voll ist.
- Nie: Symbole werden nie kombiniert, unabhängig davon, wie voll die Taskleiste ist.
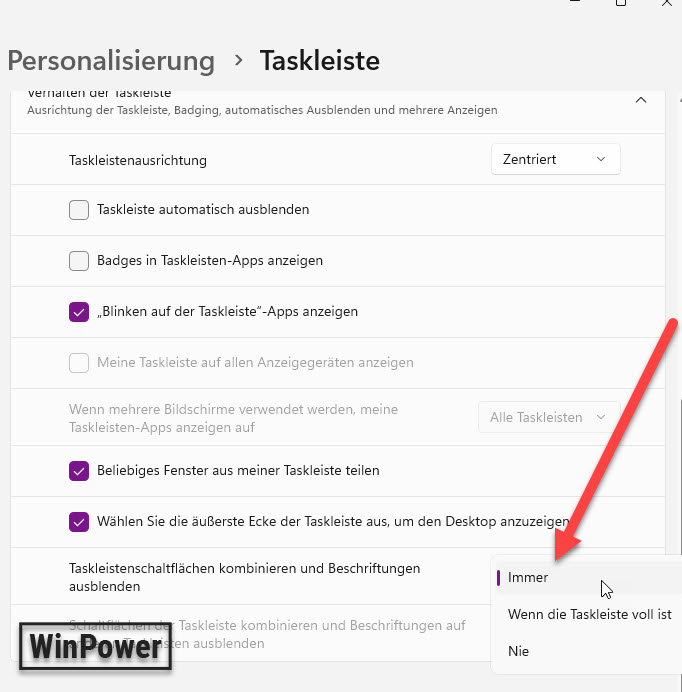
Einstellen der gewünschten Gruppierungsoption
Wählen Sie die Option „Nie“ aus, um die Gruppierung von Symbolen in der Taskleiste vollständig zu deaktivieren. So werden alle Symbole einzeln angezeigt, auch wenn die Taskleiste Symbolleiste voll ist.
| Gruppierungsoption | Beschreibung |
|---|---|
| Immer, Beschriftungen ausblenden | Symbole werden immer kombiniert, auch wenn genügend Platz vorhanden ist. |
| Wenn die Taskleiste voll ist | Symbole werden nur kombiniert, wenn die Taskleiste voll ist. |
| Nie | Symbole werden nie kombiniert, unabhängig davon, wie voll die Taskleiste ist. |
Unter Windows 11 können Sie die Taskleiste auf zusätzlichen Anzeigegeräten ausblenden. Das ist nützlich, wenn Sie über mehrere Bildschirme verfügen und den Platz gut nutzen möchten.
Mit dieser Taskleiste nicht gruppieren Windows 11 Anleitung können Sie die Taskleiste anpassen. So erhalten Sie eine bessere Übersicht über geöffnete Anwendungen.
Alternative Methoden zur Anpassung der Taskleiste
Wenn die Einstellungen in Windows 11 nicht genug sind, gibt es Alternativen. Drittsoftware oder Änderungen in der Registry helfen, die Taskleiste individuell zu gestalten.
Verwendung von Drittsoftware wie Start11 oder StartAllBack Tools
Tools wie Start11 oder StartAllBack erlauben tiefe Anpassungen der Taskleiste in Windows 11. Sie bieten Funktionen, die nicht im Standardprogramm verfügbar sind. Zum Beispiel kann man mit Start11 die Gruppierung von Anwendungen ausschalten oder die Position der Taskleiste ändern.
StartAllBack ist eine weitere beliebte Option, um die Taskleiste zu verbessern. Mit diesem Tool kann man die Schaltflächen der Taskleiste anpassen und die Gruppierung der Symbole deaktivieren. So sieht man die geöffneten Programme und Fenster besser.
Anpassen der Taskleiste über die Registry
Man kann auch die Gruppierung der Taskleiste in Windows 11 deaktivieren, indem man die Registry ändert. Dies ist jedoch nur für erfahrene Nutzer geeignet, da falsche Änderungen das System schädigen können.
| Methode | Vorteile | Nachteile |
|---|---|---|
| Drittsoftware (Start11, StartAllBack) | Einfache Bedienung, umfangreiche Anpassungsoptionen | Zusätzliche Software erforderlich |
| Registry-Änderung | Keine zusätzliche Software nötig | Nur für erfahrene Nutzer, Risiko von Systembeeinträchtigungen |
Drittsoftware und Änderungen in der Registry bieten gute Wege, die Taskleiste in Windows 11 anzupassen. Die Wahl hängt von den persönlichen Vorlieben und Fähigkeiten ab.
Weitere Tipps zur Optimierung der Taskleiste in Windows 11
Um die Taskleiste in Windows 11 zu optimieren, gibt es viele Möglichkeiten. Viele Nutzer nutzen die Anpassungsoptionen, um die Taskleiste übersichtlicher zu gestalten. So passen sie sie an ihre Bedürfnisse an.
Ein einfacher Weg, die Taskleisteneinstellungen in Windows 11 anzupassen, ist die Änderung der Symbolgröße. Viele finden die Standardgröße nicht ideal. Sie passen die Größe an ihre Vorlieben an. Dazu klicken Sie mit der rechten Maustaste auf die Taskleiste und wählen „Taskleisteneinstellungen“. Dort können Sie die Symbolgröße anpassen.
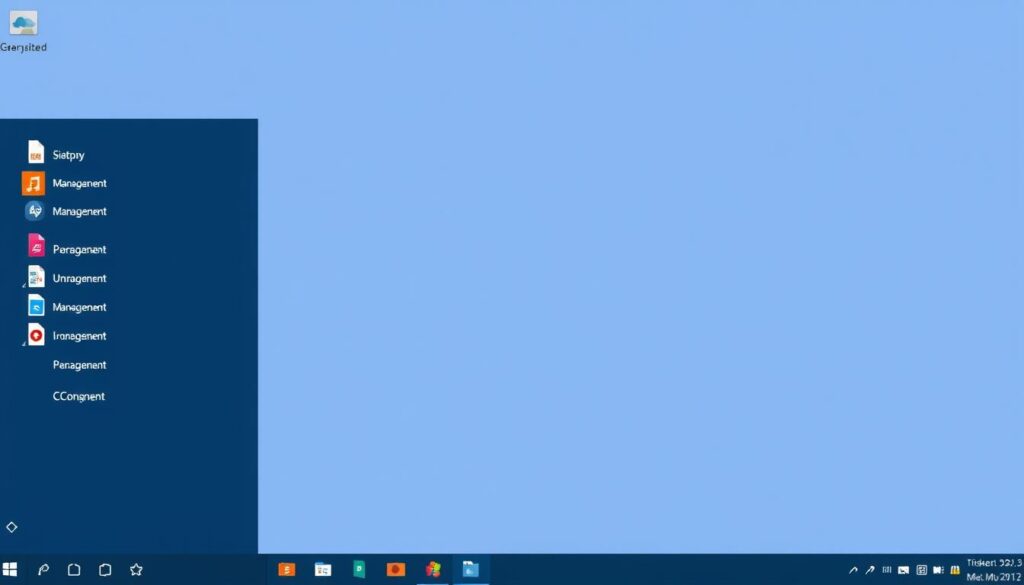
Ein weiterer Tipp ist das Ausblenden ungenutzter Symbole. Viele finden die Suchfunktion in der Taskleiste nicht nützlich. Sie entscheiden sich dafür, sie zu minimieren oder auszublenden. Auch das Anheften der häufigsten Apps hilft, Ablenkungen zu vermeiden.
Die Option, Symbole in der Taskleiste zu gruppieren oder nicht zu gruppieren, war ein häufiger Kritikpunkt der Community, wurde jedoch mittlerweile in Windows 11 implementiert.
Zusätzlich zur Anpassung der Symbole können Nutzer die Position der Taskleiste ändern. In Windows 11 kann man die Taskleiste durch Rechtsklick und „Taskleisteneinstellungen“ ändern. Für Nutzer mit mehreren Monitoren ist es gut, die Taskleiste auf allen Bildschirmen zu spiegeln.
Schließlich bietet Windows 11 auch die Möglichkeit, die Taskleistenfarbe zu personalisieren. Durch Rechtsklick auf den Desktop und „Anpassen“ können Nutzer eine Farbe wählen. So gestalten sie die Benutzeroberfläche nach ihrem Stil.
Vorteile einer nicht gruppierten Taskleiste
Die Taskleiste in Windows 11 lässt sich so einstellen, dass Symbole gruppiert oder nicht gruppiert erscheinen. Eine nicht gruppierte Taskleiste verbessert die Benutzerfreundlichkeit und Produktivität. Es gibt mehrere Vorteile, die nützlich sind.
Ab Windows-11-Version 22H2 kann man die Gruppierung in der Taskleiste ausschalten. So wird die übersichtlichere Taskleiste. Jedes geöffnete Programm oder Fenster wird mit einem eigenen Symbol und einer Beschreibung angezeigt. Das hilft, den Überblick über alle laufenden Anwendungen zu behalten.
Schnellerer Zugriff auf häufig genutzte Programme
Die individuelle Anzeige der Symbole in der Taskleiste ermöglicht einen schnelleren Programmzugriff. Man kann direkt das gewünschte Programm anklicken, ohne in einer Gruppe suchen zu müssen. Das spart Zeit und erleichtert die Navigation zwischen Anwendungen.
Individuellere Gestaltung des Arbeitsbereichs
Eine nicht gruppierte Taskleiste ermöglicht eine individuellere Gestaltung des Arbeitsbereichs. Man kann die Reihenfolge der Symbole nach Wunsch anpassen. So kann man die am häufigsten genutzten Programme an einer bestimmten Stelle platzieren. Das schafft eine persönliche Arbeitsumgebung, die den eigenen Bedürfnissen entspricht.
| Vorteile nicht gruppierter Taskleiste | Beschreibung |
|---|---|
| Bessere Übersicht | Jedes Programm hat eigenes Symbol mit Beschreibung |
| Schnellerer Programmzugriff | Direkte Auswahl des gewünschten Programms |
| Individuelle Gestaltung | Anpassung der Symbolreihenfolge nach eigenen Vorlieben |
Insgesamt steigert eine nicht gruppierte Taskleiste in Windows 11 die Produktivität. Die bessere Übersicht, der schnelle Zugriff auf Programme und die individuelle Anpassung erleichtern effizientes Arbeiten. Es ist daher sinnvoll, die Gruppierungseinstellungen der Taskleiste zu überprüfen und anzupassen, um von diesen Vorteilen zu profitieren.
Probleme mit der Taskleiste in Windows 11
Die Taskleiste in Windows 11 hat sich im Vergleich zu früheren Versionen verändert. Besonders die begrenzten Anpassungsmöglichkeiten und die Gruppierung von Anwendungen sorgen für Unübersichtlichkeit bei vielen Windows-Nutzern.
Eingeschränkte Anpassungsmöglichkeiten im Vergleich zu Windows 10
Windows 11 bietet weniger Anpassungsmöglichkeiten für die Taskleiste. Dies kann sehr ärgerlich sein, besonders für Nutzer, die an die Vielfalt von Windows 10 gewöhnt sind. Die fehlende Flexibilität macht es schwierig, die Taskleiste individuell anzupassen.
Unübersichtlichkeit durch Gruppierung von Anwendungen
Die automatische Gruppierung von Anwendungen in der Taskleiste ist ein weiteres Problem. Wenn mehrere Fenster einer Anwendung geöffnet sind, werden sie zu einem Symbol zusammengefasst. Dies führt schnell zu Unübersichtlichkeit, besonders bei vielen laufenden Programmen.
| Methode | Beschreibung |
|---|---|
| Windows 11 Einstellungen | Aktivierung/Deaktivierung der Taskleistengruppierung mit Optionen wie „Immer“, „Wenn Taskleiste voll ist“ und „Nie“ |
| Windows-Registrierungsdatenbank | Änderung des Werts des Schlüssels „TaskbarGlomLevel“ auf 2, um die Fenstergruppierung zu deaktivieren |
| Gruppenrichtlinie (Windows 11 Pro) | Deaktivierung der Richtlinie „Gruppierung von Taskleistenelementen verhindern!“ |
| Drittanbieter-Software | Verwendung von Tools wie „TaskbarX“ oder „Start11“ für erweiterte Anpassungsoptionen |
Viele Nutzer wünschen sich mehr Kontrolle über die Taskleiste in Windows 11. Die Möglichkeit, die Gruppierung zu deaktivieren und den Kompaktmodus zu nutzen, könnte helfen. So wird die Taskleiste übersichtlicher und der Überblick besser.
Fazit
Windows 11 hat ein schönes Design, aber die Taskleiste ist nicht so flexibel wie in Windows 10. Viele Nutzer finden es schade, dass man die Taskleiste in Windows 11 nicht so anpassen kann. Doch mit den passenden Einstellungen und Tools kann man trotzdem eine gute Arbeitsumgebung schaffen.
Wer die Taskleiste nicht gruppieren will, kann das durch Einstellungen oder Drittsoftware tun. Es ist wichtig, seriöse Quellen wie GitHub zu nutzen, um die Sicherheit zu schützen. Auch wenn Microsoft manche Funktionen weggelassen hat, gibt es oft Wege, sie wieder zu bekommen.
Ob man die Taskleiste in Windows 11 optimiert, hängt von persönlichen Vorlieben ab. Die vorgestellten Praxistipps helfen, die Taskleiste an die eigenen Bedürfnisse anzupassen. Mit etwas Experimentierfreude und den richtigen Tools kann man auch in Windows 11 eine individualisierte Taskleiste schaffen. Das bringt mehr Produktivität und Zufriedenheit.