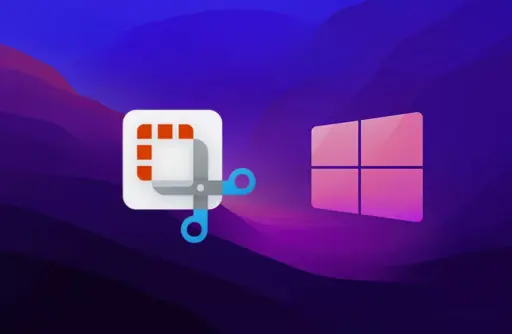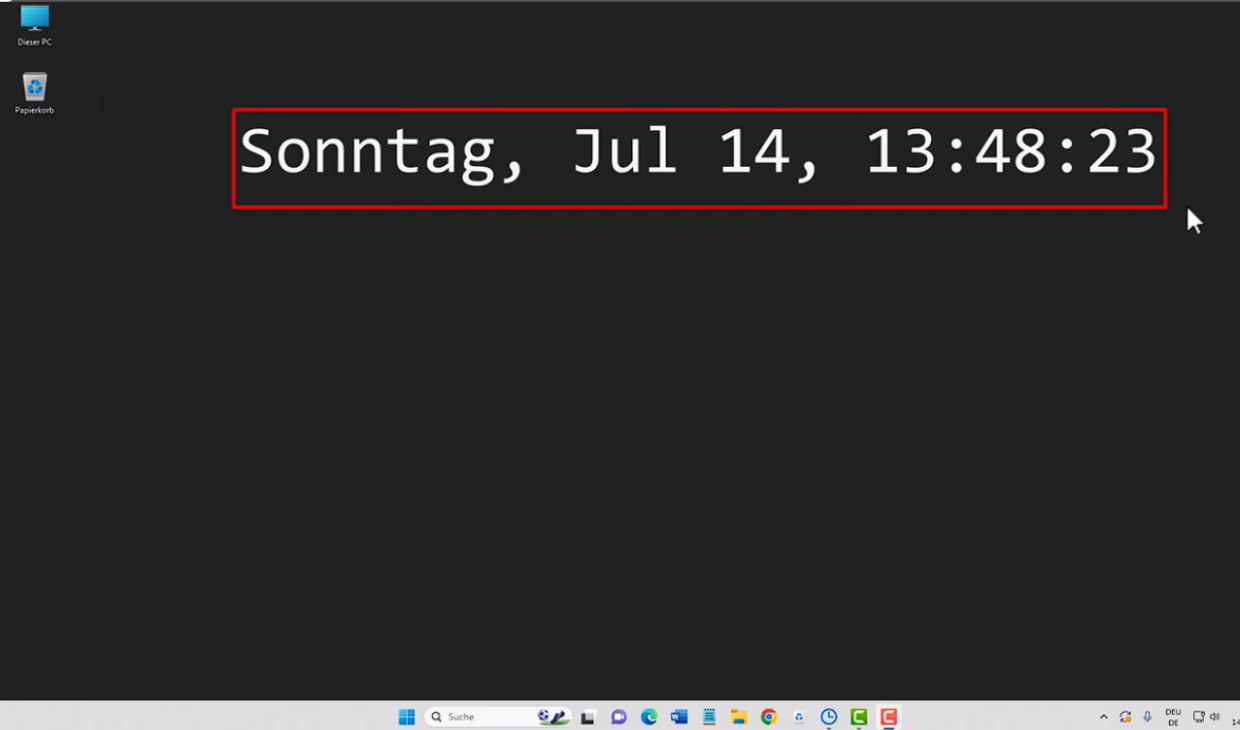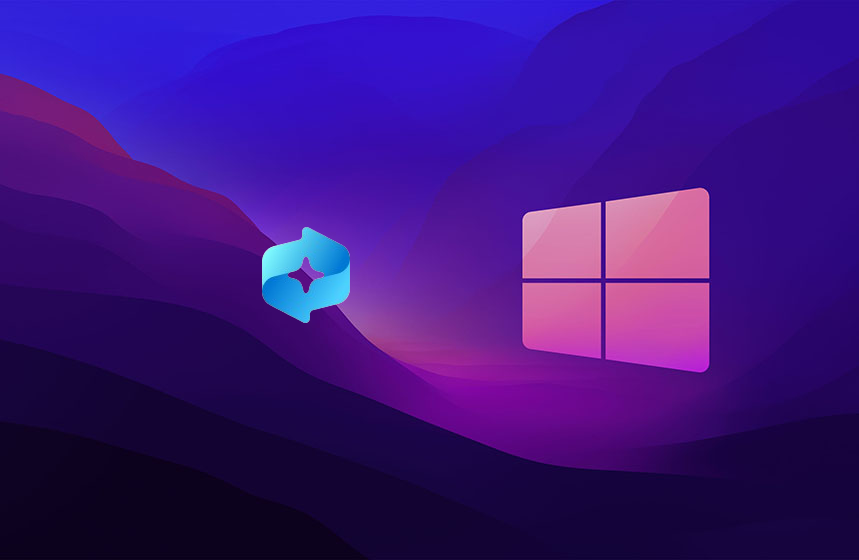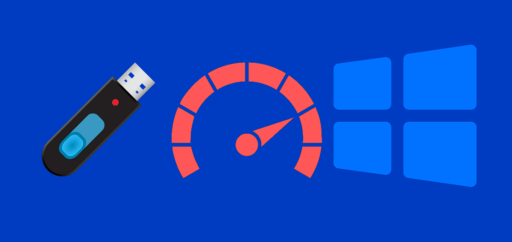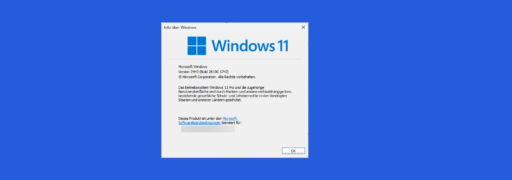Windows 11 macht das Erstellen von Screenshots leicht. Du benötigst keine zusätzliche Software. Die Tasten WINDOWS + SHIFT + S sind besonders hilfreich dafür. Das Snipping Tool ist auch schon dabei.
Du kannst wählen, ob du den ganzen Bildschirm erfassen willst oder nur einen Ausschnitt. Benutze WINDOWS + DRUCK für den ganzen Bildschirm. Der Screenshot wird im „Bildschirmfotos“-Ordner abgelegt.
Wichtige Erkenntnisse:
- Windows 11 hat bereits Tools, um Screenshots zu erstellen und zu bearbeiten. Mehr Software brauchst du nicht.
- Verwende WINDOWS + SHIFT + S, um den Bildschirm leicht abzufotografieren.
- Das Snipping Tool erlaubt dir, genau festzulegen, was du aufnehmen möchtest, sei es ein Fenster, der ganze Bildschirm oder nur ein Teil davon.
- Ein Screenshot des gesamten Bildschirminhalts landet im Ornder „Bildschirmfotos“, wenn du WINDOWS + DRUCK drückst.
- Danach kannst du den Screenshot mit Strg + V etwa in Word, PowerPoint oder Outlook einfügen.
Windows 11 Screenshot erstellen unter Windows 11
Seit Windows 11 nutzen mehr Menschen das neue Betriebssystem von Microsoft. Hier kann man ohne Zusatzprogramme Screenshots machen. Diese Kurzanleitung zeigt, warum Screenshots so wichtig sind. Viele verwenden sie oft in ihrem Arbeitsalltag.
Mit Windows 11 ist es einfach, Screenshots zu machen. Man kann den ganzen Bildschirm, ein Fenster oder einen Teil abspeichern. Es gibt für alle Fälle die richtige Lösung.
Durch Drücken der Druck-Taste wird ein Screenshot erstellt und in die Zwischenablage kopiert. Dann kann man ihn in Programmen wie Paint einfügen und bearbeiten.
Besser geht es mit [Windows] + [Shift] + [S]. Das öffnet „Snip & Sketch“, wo man Teile auswählen kann, um sie als Screenshot zu speichern. Die Fotos landen sofort in der Zwischenablage. Man kann sie gleich bearbeiten oder teilen.
Das Snipping Tool bietet eine noch genauere Auswahl. Es gibt Modi wie Freihand, Rechteck oder Vollbild. Man kann sogar auf den Bildern malen. Dann speichert man sie in einem Format seiner Wahl.
Dank der Windows 11 Funktionen braucht man keine extra Software mehr. Im nächsten Teil lernen Sie die besten Techniken, um tolle Screenshots zu machen.
Verschiedene Methoden zum Erstellen von Screenshots in Windows 11
Windows 11 macht es einfach, Screenshots zu machen, ohne extra Software zu installieren. Du kannst verschiedene Wege nutzen, um deinen Bildschirm abzufotografieren. Es kommt darauf an, was du bevorzugst.
Verwendung von Tastenkombinationen
Mit Tastenkombinationen geht es unter Windows 11 am schnellsten. Drücke [Win] + [Druck] gleichzeitig, um den ganzen Bildschirm zu fotografieren. Er wird bei C:\Users\Benutzername\Pictures\Screenshots gespeichert. Für das Kopieren in die Zwischenablage nutze nur [Druck]. So kannst du es danach bearbeiten. Drücke [Alt] + [Druck] zum Speichern des aktiven Fensters als Screenshot. Eine andere Mischung, [Shift] + [Win] + [S], erlaubt dir, einen Bereich auszuwählen und als Bild zu behalten oder teilen.
Nutzung des Snipping Tools
Das Snipping Tool in Windows 11 hat viele Funktionen für Screenshots. Du kannst zwischen verschiedenen Aufnahmemodi wählen und sogar einen Timer setzen. Nach dem Erfassen kannst du die Bilder direkt im Tool bearbeiten und teilen. Zusammen mit E-Mail-Versand und Speicherung bietet das Tool viele Möglichkeiten, das Bild anzupassen. Es ist seit Oktober 2018 auf Windows-10-Geräten verfügbar und funktioniert auch mit Windows 11.
Einsatz von Drittanbieter-Tools
Möchtest du mehr Möglichkeiten beim Fotografieren und Bearbeiten haben, schau dir Drittanbieter-Tools an. ShareX, Greenshot und PicPick sind gute Beispiele. Sie arbeiten in der Regel mit Windows 11, benötigen aber vielleicht noch eine Bestätigung. Tools wie Lightshot, Snagit und mehr bieten zusätzliche Optionen, die Windows 11 allein nicht hat. Du kannst etwa Notizen hinzufügen oder direkt online speichern.
| Methode | Beschreibung |
|---|---|
| Tastenkombinationen | Schnelle und einfache Aufnahme von Screenshots mit [Win] + [Druck], [Druck], [Alt] + [Druck] oder [Shift] + [Win] + [S] |
| Snipping Tool | Integriertes Tool mit verschiedenen Aufnahmemodi, Timer-Einstellungen und Annotationsoptionen |
| Drittanbieter-Tools | Programme wie ShareX, Greenshot oder PicPick bieten erweiterte Funktionen zum Aufnehmen und Bearbeiten von Screenshots |
Screenshot des gesamten Bildschirms aufnehmen
Um in Windows 11 den ganzen Bildschirm abzufotografieren, gibt es einfache Wege. Eine Methode ist, bestimmte Tasten gleichzeitig zu drücken. So wird das Bild automatisch gespeichert.
Tastenkombination für Vollbild-Screenshots
Die Tastenkombination „Windows-Taste + Druck“ macht Fotos des ganzen Bildschirms möglich. Das Bild wird als PNG-Datei gespeichert. Wenn man nur ein Fenster aufnehmen will, hilft „Alt + Druck“.
Mit „Alt + Druck“ kann man nur das aktive Fenster abfotografieren. Eine weitere Option ist „Windows + Shift + S“
Speicherort der Vollbild-Screenshots
Screenshots mit „Windows-Taste + Druck“ entstehen im Ordner „Bilder\Screenshots“. Dies ist der Standardpfad. Man kann jedoch einen anderen Ort für Speicherung wählen.
Wenn man nur „Druck“ drückt, landet das Bild in der Zwischenablage. Dort wartet es auf Verarbeitung. Diese Methode ist super, um Fotos vor dem Speichern zu bearbeiten.
Ausgewählte Fenster oder Bereiche screenshotten
In Windows 11 einen bestimmten Bereich oder ein Fenster aufzunehmen, ist einfach. Man nutzt Tasten oder das Snipping Tool. So entstehen Fotos nur vom Ausgewählten.
Tastenkombinationen für Fenster- und Bereichs-Screenshots
Mit Alt + Druck macht man ein Bild vom aktuellen Fenster. Es landet in der Ablage. Andere Kombis wie Windowstaste+Druck oder Druck allein sind auch da.
Mit Windows-Logo + Shift + S wird der Bildschirm dunkel. Dann ziehen Sie ein Auswahl-Rechteck. So entstehen coole Fotos.
Auswahl des gewünschten Fensters oder Bereichs
Wichtig ist, das Richtige auszuwählen, bevor man drückt. So ist das gemacht:
1. Fenster aktiv und sichtbar machen.
2. Alt + Druck oder Windows-Logo + Shift + S drücken.
Bearbeiten Sie den Screenshot bei Bedarf in Paint. Viele empfehlen Paint für einfache Änderungen. Sie können Paint direkt öffnen und Ihr Bild einfügen.
Mit Alt + Druck und Windows-Logo + Shift + S geht es schnell und einfach. So teilen Sie wichtige Infos, ohne Zeit zu verlieren.
Windows 11 Snipping-tool verwenden
Das Snipping Tool ist eine tolle Anwendung, um Bildschirmfotos zu machen. Es kommt schon mit Windows 11. Dieses Tool erlaubt es Nutzern, nicht nur Fotos zu machen, sondern auch Videos aufzuzeichnen und auf dem Bildschirm zu malen. Es hat eine einfache Oberfläche. Man kann seine Bilder auch direkt dort bearbeiten. Zum Beispiel mit einem Stift oder einem Textmarker. Dann kann man die Fotos mit anderen teilen. Man kann das Snipping Tool auch auf mehreren Bildschirmen nutzen, und es unterstützt hohe Auflösungen. So wird die Qualität der Fotos besser. windows 11 snipping-tool
Starten des Snipping Tools
Um das Snipping Tool zu starten, gibt es drei Wege in Windows 11:
- Die Tastenkombination Win + Umschalt + S drücken
- Die Druck-Taste einmal drücken
- Nach „Snipping Tool“ im Startmenü suchen
Verschiedene Aufnahmemodi des Snipping Tools
Benutzer können zwischen verschiedenen Modi wählen, um den perfekten Screenshot zu machen. Es gibt unter anderem Rechteckig, Freihand, Fenster oder Vollbild. Zum Beispiel, um einen bestimmten Teil des Bildschirms genau zu zeigen.
| Aufnahmemodus | Beschreibung |
|---|---|
| Rechteckig | Aufnehmen eines rechteckigen Bereichs durch Ziehen mit der Maus |
| Freihand | Freihandaufnahme durch Zeichnen einer Form mit der Maus |
| Fenster | Aufnehmen eines zeigeben Fensters durch Antippen |
| Vollbild | Aufnahme des gesamten Bildschirms |
Bearbeitung und Speicherung von Screenshots im Snipping Tool
Nach dem Screenshot speichert das Snipping Tool das Bild in die Zwischenablage. Man kann es aber auch anderswo speichern. Mit einem Klick auf die Benachrichtigung kann man das Bild bearbeiten. Dort kann man es zuschneiden oder mit Text markieren.
Die Fotos landen automatisch im Ordner „Videos\Aufzeichnungen“. Das Snipping Tool erlaubt es, die Bilder gleich dort zu bearbeiten oder zu teilen.
Screenshots in die Zwischenablage kopieren und einfügen
Die Zwischenablage in Windows 11 ist sehr nützlich. Sie hilft, Screenshots einfach abzuspeichern. Drücken Sie Print für einen Schnappschuss. Er landet sofort in der Zwischenablage. Unter Windows 10 waren bis zu 25 solcher Kopien speicherbar.
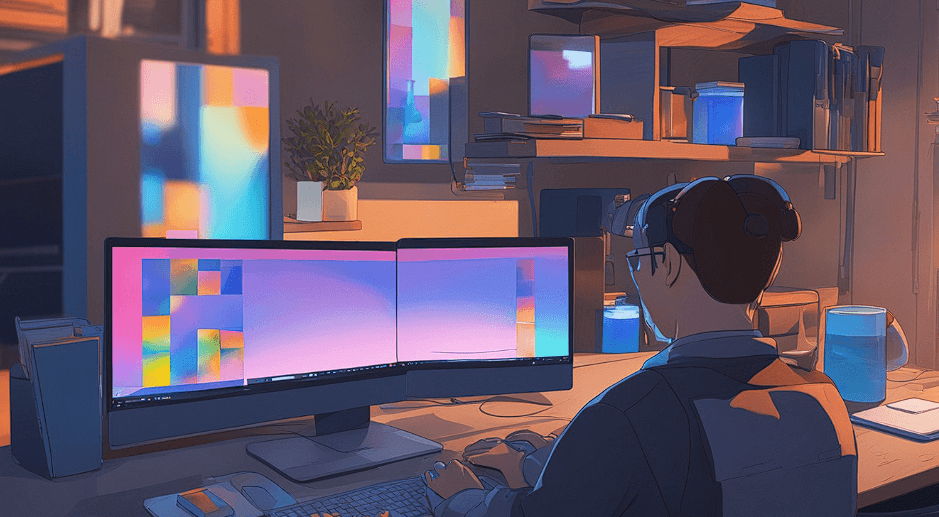
Der eingefangene Bildschirm lässt sich dann mit Strg + V an anderer Stelle einsetzen. Diese Methode klappt in Programmen wie Word oder Photoshop. Sie erleichtert das Teilen von Fotos über Apps.
Denken Sie dran, die Zwischenablage speichert nur das letzte Bild. Mehrere Bilder nacheinander zu machen, überschreibt das vorherige.
Noch besser ist, Screenshots direkt in einem Ordner zu sichern. Sie finden sie meist in C:\Users\NAME\Pictures\Screenshots gespeichert. So sind Ihre Schnappschüsse sicher für später.
Die Kombination aus Zwischenablage und Speichern in Ordnern macht das Arbeiten mit Bildern einfach. Windows 11 bietet so eine effiziente Art, Bildschirmfotos zu nutzen.
Windows 11 Screenshot erstellen mit der Druck-Taste
Die „Print“ oder „PrtScn“ Taste ist super einfach, um Screenshot auf Windows 11 zu machen. Einfach drücken, und ein Bild wird gespeichert. Bei einigen Laptops muss man aber die Fn-Taste dazu drücken.
Funktion der Druck-Taste
Mit der Druck-Taste machst du ein Bildschirmfoto. Es landet dann im ‚Zwischenablage‘. Unter Windows 11 bleibt nur der letzte Screenshot dort gespeichert. Früher, bei Windows 10, konnte man dort bis zu 25 Bilder sehen. Willst du den Screenshot bearbeiten? Dann drücke Strg + V, um ihn einzufügen.
Kombinationen mit der Druck-Taste für verschiedene Screenshot-Arten
Mit besonderen Tastenkombinationen kannst du mehrere Arten von Screenshots machen:Alt + Druck: Macht ein Foto vom gerade geöffneten Fenster.
Windows-Logo-Taste + Druck: Speichert dein Bild direkt als PNG ins Screenshot-Verzeichnis.
Windows-Logo-Taste + Alt + Druck: Kopiert das gewählte Bild und speichert es zusätzlich als Datei.
Windows-Logo-Taste + Shift + S: Öffnet das erweiterte Screenshot-Tool von Windows 11. Dort kannst du dann Teile des Bildschirms aussuchen und fotografieren.
| Tastenkombination | Funktion |
|---|---|
| Druck | Vollbild-Screenshot in Zwischenablage speichern |
| Alt + Druck | Ausgewähltes Fenster in Zwischenablage kopieren |
| Windows-Logo-Taste + Druck | Vollbild-Screenshot als PNG-Datei speichern |
| Windows-Logo-Taste + Alt + Druck | Auswahl in Zwischenablage und als Datei speichern |
| Windows-Logo-Taste + Shift + S | Erweiterte Screenshot-Funktionen aufrufen |
Speicherorte für Screenshots in Windows 11
Wenn Sie in Windows 11 einen Screenshot machen, wissen Sie vielleicht nicht, wo er landet. Aber keine Sorge. Standardmäßig landen alle Screenshots, die Sie mit Windows-Logo + Druck aufnehmen, im Ordner „Bilder\Screenshots„. Sie finden diesen im persönlichen Benutzerordner unter C:\Benutzer\Benutzername\Bilder\Bildschirmfotos.
Es gibt aber auch andere Wege, um Screenshots zu machen. Denken Sie nur an das Snipping Tool. Es legt den Screenshot erst mal in der Zwischenablage ab. Von dort kopieren Sie ihn in ein Programm wie Paint und speichern ihn von Hand.
Standard-Speicherort für Screenshots
Der gewohnte Speicherort ist der „Screenshots“-Ordner im Bilder-Verzeichnis des Benutzerkontos. Sie gelangen zu diesem Ordner über das „Dieser PC“-Symbol auf dem Desktop oder mit Windows + E.
Ändern des Speicherorts für Screenshots
Möchten Sie die Speicherorte anpassen, geht das über die Windows-Einstellungen. Suchen Sie nach „Speicherort für Screenshots“ und wählen Sie einen neuen Ort. Doch Achtung: Dies betrifft nur Screenshots aus der Windows-Logo + Druck Methode.
Andere Methoden zum Aufnehmen von Screenshots erfordern manuelle Auswahl. Programme wie Greenshot fragen, wo Sie den Screenshot speichern wollen. Hier können Sie einen Ort Ihrer Wahl angeben.
Wie Sie Ihre Screenshots auch erstellen, es ist gut zu wissen, wo sie landen. So bleiben Ihre Bilder gut organisiert und leicht zu finden. Und Sie können damit machen, was immer Sie wollen.
Bearbeitung von Screenshots nach der Aufnahme
Sie haben einen Screenshot in Windows 11 gemacht. Jetzt können Sie ihn anpassen und bearbeiten. Mit speziellen Tools ist das Zuschneiden, Hervorheben von wichtigen Teilen und Ergänzen von Infos einfach.
Zuschneiden und Anpassen der Bildgröße
Ein wichtiger Schritt ist es, den Screenshot zu zuschneiden. So entfernen Sie überflüssiges und fokussieren sich auf das Wichtige. Mit dem integrierten Snipping Tool in Windows 11 geht das leicht. Programme wie Paint oder Photoshop ermöglichen es ebenfalls, Größe und Zuschnitt anzupassen.
Hinzufügen von Anmerkungen und Hervorhebungen
Möchten Sie bestimmte Teile betonen, fügen Sie Anmerkungen hinzu. Das Snipping Tool erlaubt direkte Anmerkungen. Sie können Pfeile, Kreise und Text nutzen, um Dinge zu unterstreichen. Andere Tools wie Ashampoo Snap 12 oder Greenshot bieten ähnliche Funktionen.
Das Bearbeiten von Screenshots verbessert diese und passt sie an Ihre Bedürfnisse an. Egal, ob es ums Zuschneiden, Größenänderung oder Erklären mit Anmerkungen geht. Kreative Tools helfen dabei, Aussagekraft und Informationen in Ihren Bildern zu steigern.
Teilen und Versenden von Screenshots
Sie haben einen Screenshot in Windows 11 gemacht. Jetzt wollen Sie ihn vielleicht teilen oder senden. Windows 11 macht das Teilen von Bildschirmaufnahmen einfach.
Screenshots in Dokumente und Präsentationen einfügen
Screenshots sind toll für Dokumente oder Präsentationen. Sie unterstreichen Ihre Ideen. In Word, Excel oder PowerPoint geht das einfach. Sie können Bilder einfügen oder Dateien via Copy&Paste hinzufügen.
Versand von Screenshots per E-Mail oder Messaging-Diensten
Ein Weg, Screenshots zu teilen, ist sie per E-Mail oder Messenger zu verschicken. Sie können das Bild direkt senden oder als Anhang. Screenshot-Tools in Windows haben aber manchmal Einschränkungen.
Wählen Sie kleine Dateien in PNG oder JPG. Das verhindert Probleme beim Öffnen. Dropbox Capture ist gut, um Bilder einfach zu teilen.
Fazit
Windows 11 macht das Erstellen von Screenshots einfach. Es gibt viele Wege, dies zu tun. Zum Beispiel durch Tastenkombinationen oder das Snipping Tool. Man kann den ganzen Bildschirm aufnehmen, einzelne Fenster oder bestimmte Bereiche.
Nach der Aufnahme kann der Nutzer die Screenshots bearbeiten. Das Snipping Tool hilft beim Zuschneiden und Markieren. Auch das Speichern und Teilen ist einfach. Screenshots können in verschiedene Formate gespeichert oder in andere Apps gezogen werden.
Windows 11 macht das Erstellen von Screenshots schnell und effektiv. Sie sind nützlich für viele Dinge. Zum Beispiel zum Dokumentieren oder Teilen von Infos. Mit den richtigen Kenntnissen kann man diese Tools super im Alltag einsetzen.
FAQ
Wie erstellt man einen Screenshot in Windows 11?
Um in Windows 11 einen Screenshot zu machen, gibt es einige Wege. Die einfachste ist, Tasten gleichzeitig zu drücken. Windows-Taste und Druck auf der Tastatur speichert dann Ihren Bildschirm. Ein anderes Mittel ist das Snipping Tool. Dieses erlaubt es, nur bestimmte Teile Ihres Bildschirms festzuhalten.
Welche Tastenkombination verwendet man für einen Vollbild-Screenshot?
Drücken Sie für einen gesamten Bildschirmscreenshot in Windows 11 Windows-Taste und Druck zusammen. Dieser wird unter „Bilder\Screenshots“ als PNG gespeichert.
Wie erstellt man einen Screenshot von einem bestimmten Fenster oder Bereich?
Möchten Sie nur ein Fenster oder eine Auswahl aufnehmen, nutzen Sie Alt + Druck. Für einen spezifischen Bereich ist Windows-Taste, Umschalttaste und S die Wahl.
Was ist das Snipping Tool und wie verwendet man es?
Das Snipping Tool ist in Windows 11 bereits integriert. Es erlaubt verschiedene Auswahlmodi. Sie können damit Ihr Bild bearbeiten und gleich teilen. Öffnen Sie es über das Startmenü oder die Suchleiste.
Wo werden Screenshots standardmäßig gespeichert?
Ein Screenshot mit Windows-Taste + Druck wird direkt in „Bilder\Screenshots“ abgelegt. Benutzen Sie eine andere Methode, landet es in der Zwischenablage. Speichern Sie es danach von Hand.
Wie kann man Screenshots nach der Aufnahme bearbeiten?
Öffnen Sie den Screenshot in einem geeigneten Programm wie Paint. Sie können ihn zuschneiden, auf Größe ändern und Anmerkungen hinzufügen. Markieren Sie wichtige Stellen mit Pfeilen oder Textfeldern.
Wie teilt oder versendet man Screenshots?
Shareen von Screenshots ist einfach. Nutzen Sie sie für Präsentationen oder teilen via E-Mail. Achten Sie auf die Dateigröße und bevorzugen Sie PNG oder JPG.