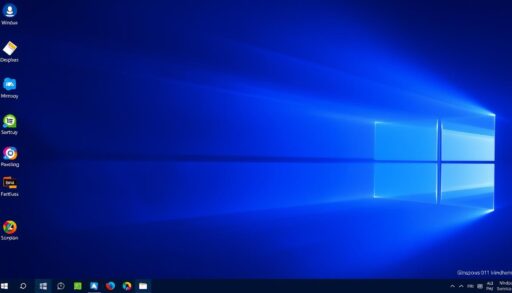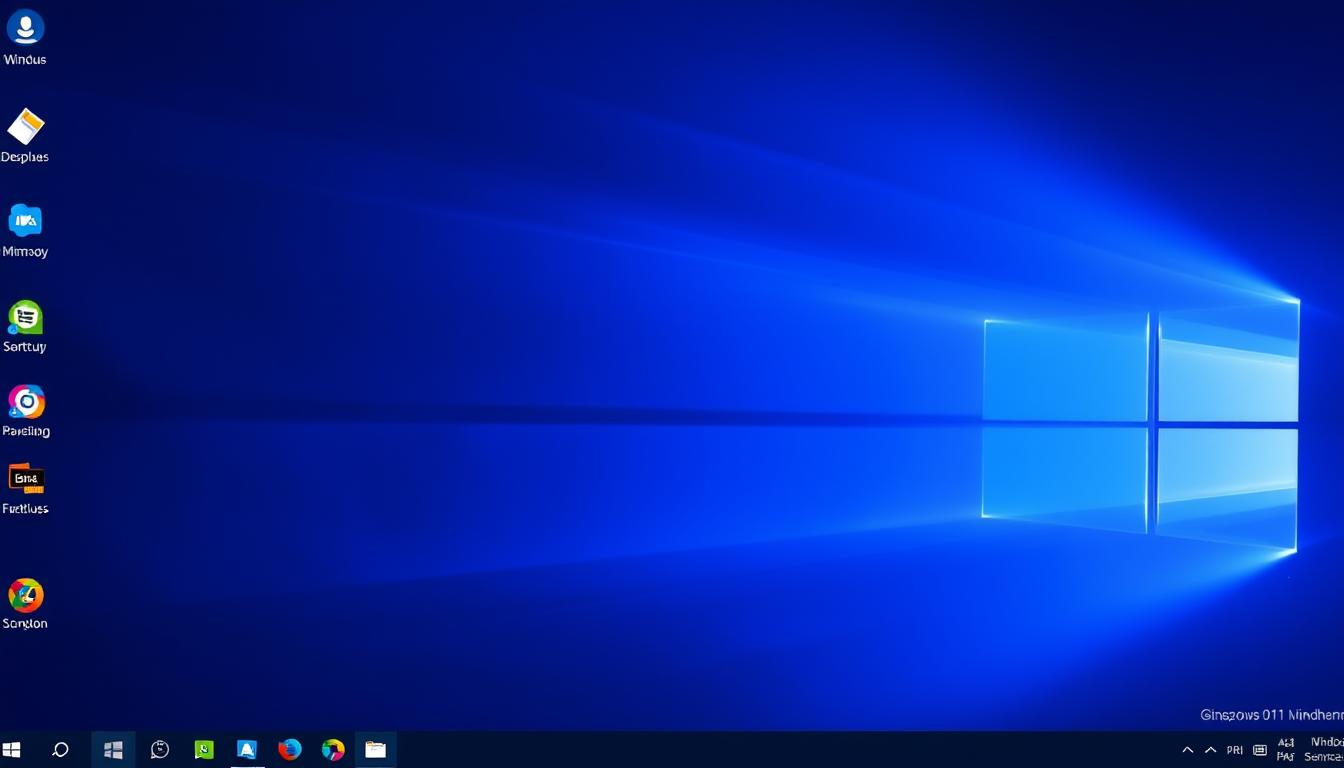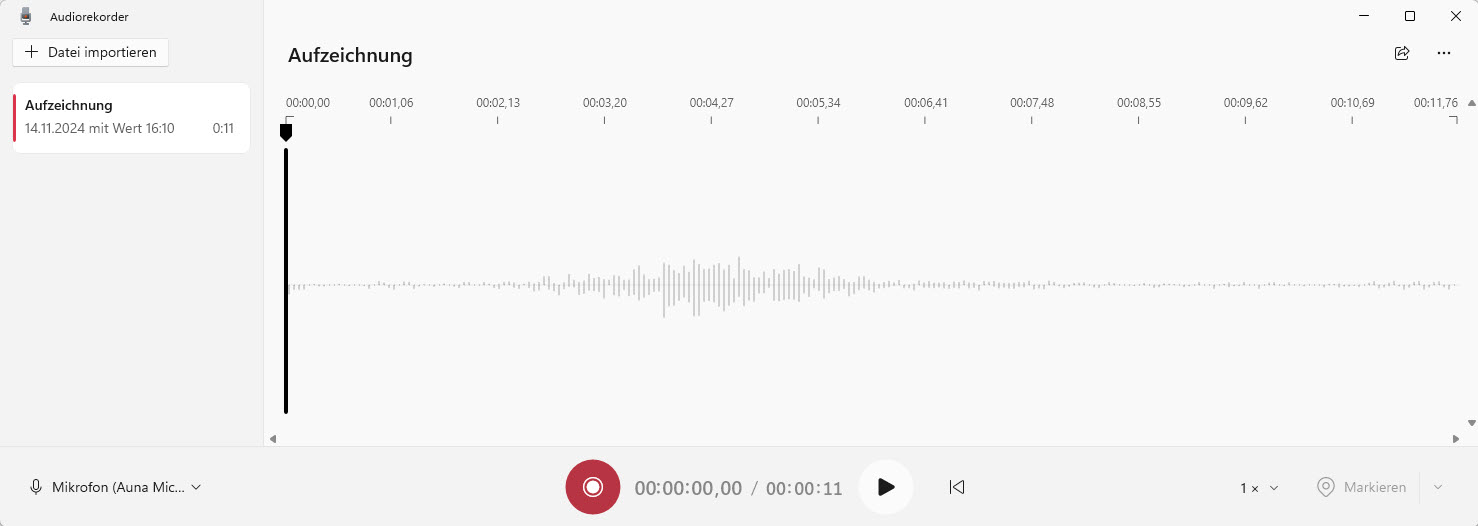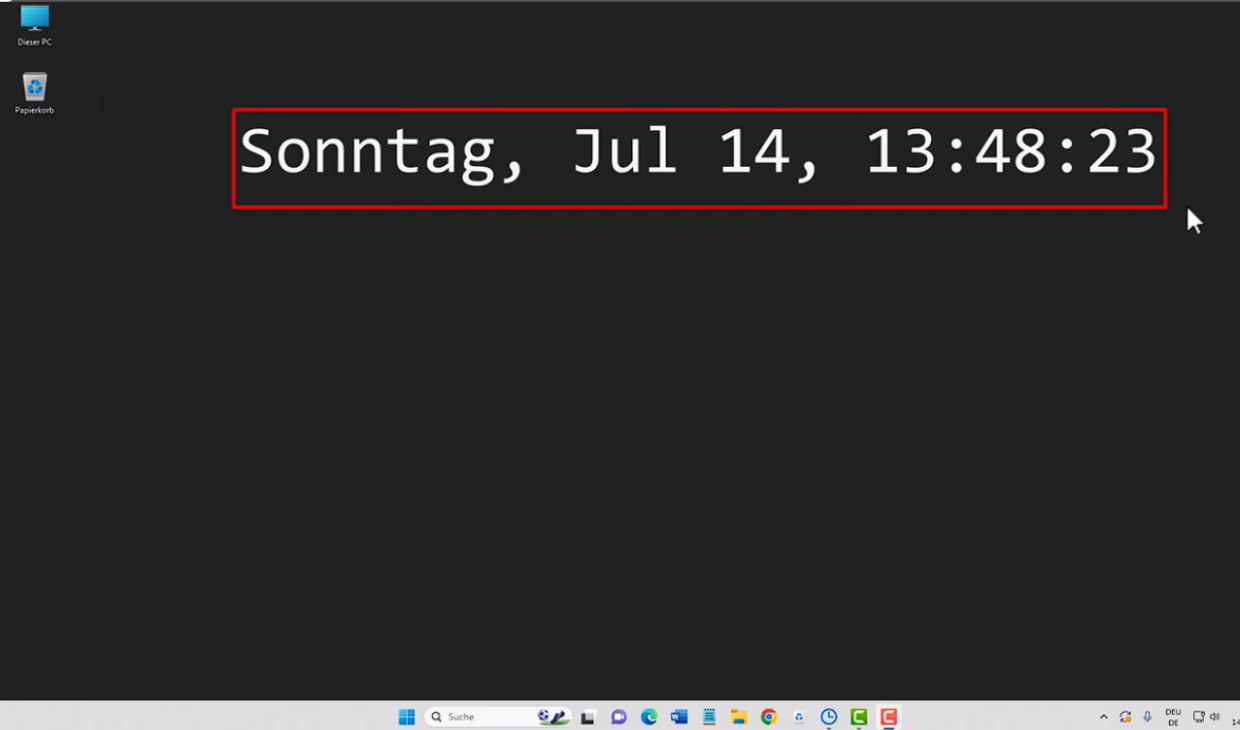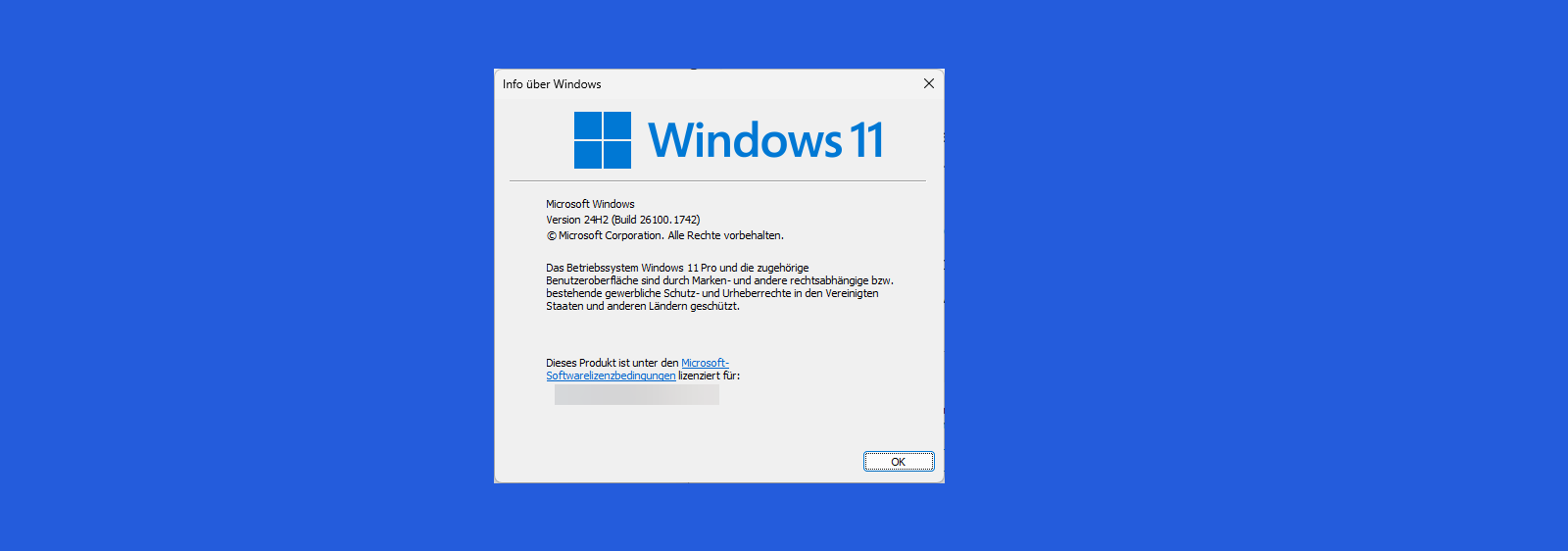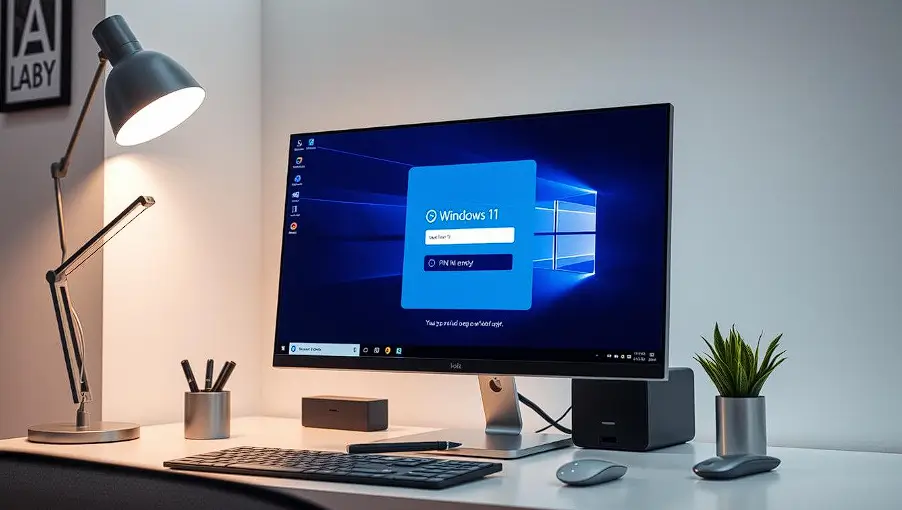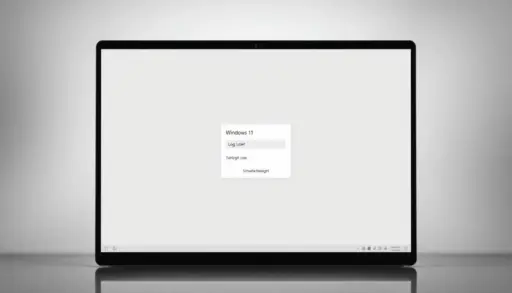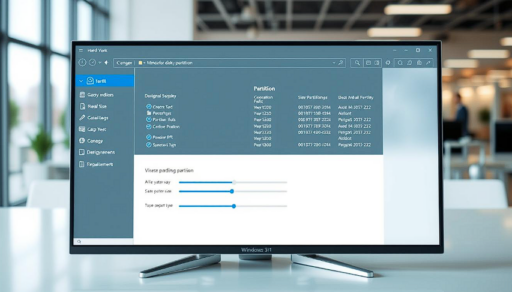Möchtest du deinen Windows 11 Product Key auslesen? Vielleicht planst du ein Upgrade oder benötigst den Schlüssel für die Aktivierung eines neuen Geräts. In vielen Fällen wird das Betriebssystem mit einer digitalen Lizenz aktiviert, sodass der 25-stellige Code nur in Ausnahmefällen gebraucht wird.
Es gibt jedoch Situationen, in denen der Product Key unerlässlich ist, etwa beim Kauf eines neuen Geräts oder bei der Neuinstallation. Zum Glück gibt es verschiedene Methoden, um den Schlüssel auszulesen – sei es über die Eingabeaufforderung, PowerShell oder spezielle Tools.
In diesem Artikel zeigen wir dir Schritt für Schritt, wie du deinen Windows Key ermittelst und was du dabei beachten solltest. Egal, ob du Anfänger oder Fortgeschrittener bist – unsere Anleitung ist leicht verständlich und praxisorientiert.
Einführung in die Windows 11 Lizenzaktivierung
Windows 11 bietet zwei Möglichkeiten der Lizenzierung: digital oder mit einem physischen Schlüssel. Beide Methoden haben ihre Vor- und Nachteile und sind für unterschiedliche Szenarien geeignet. In diesem Abschnitt erklären wir dir, worin der Unterschied besteht und wann welche Methode die richtige Wahl ist.
Lizenzierung bei Windows 11: Digitale Lizenz vs. Produktschlüssel
Die digitale Lizenz ist die modernere Variante. Sie wird automatisch mit deinem Microsoft-Konto verknüpft und ermöglicht eine einfache Aktivierung ohne manuelle Eingabe. Diese Methode ist ideal, wenn du ein Upgrade durchführst oder dein System neu installierst.
Der klassische Product Key hingegen ist ein 25-stelliger Code, der oft auf der Verpackung oder im Handbuch deines Geräts zu finden ist. Er wird benötigt, wenn du ein neues Gerät kaufst oder eine Neuinstallation ohne digitale Verknüpfung durchführst.
Wann wird der 25-stellige Code benötigt?
Der 25-stellige Code ist in bestimmten Situationen unerlässlich. Zum Beispiel, wenn du ein neues Gerät in Originalverpackung kaufst oder dein System auf einer anderen Hardware installierst. Auch bei Problemen mit der digitalen Lizenz kann der Schlüssel eine sichere Alternative sein.
Es ist wichtig, den richtigen Aktivierungsweg für deine Bedürfnisse zu wählen. Überprüfe deine aktuelle Lizenzsituation in den Einstellungen, um sicherzustellen, dass alles korrekt eingerichtet ist.
windows 11 product key auslesen: Methoden und Tools
Es gibt mehrere Wege, um den Windows 11 Product Key auszulesen. Je nach deinen Bedürfnissen und technischen Kenntnissen kannst du zwischen integrierten Tools und externen Programmen wählen. Hier erhältst du einen Überblick über die wichtigsten Methoden und ihre Vor- und Nachteile.
Integrierte Tools: CMD und PowerShell
Die Eingabeaufforderung und PowerShell sind leistungsstarke Bordmittel von Windows. Mit einfachen Befehlen kannst du den Schlüssel direkt aus dem System auslesen. Diese Methoden sind besonders nützlich, wenn du keine zusätzliche Software installieren möchtest.
Externe Tools: ShowKeyPlus und mehr
Drittanbieter-Programme wie ShowKeyPlus bieten eine benutzerfreundliche Oberfläche und zusätzliche Funktionen. Sie sind ideal für Nutzer, die sich mit Befehlszeilen nicht auskennen oder eine detaillierte Übersicht über ihre Lizenz benötigen.
Vergleich der Methoden
Um dir die Wahl zu erleichtern, haben wir die wichtigsten Methoden in einer Tabelle zusammengefasst:
| Methode | Vorteile | Nachteile |
|---|---|---|
| CMD | Keine zusätzliche Software nötig | Benötigt Kenntnisse der Befehlszeile |
| PowerShell | Direkter Zugriff auf Systemdaten | Für Anfänger weniger geeignet |
| ShowKeyPlus | Benutzerfreundlich, detaillierte Informationen | Externes Programm erforderlich |
Welche Methode die richtige für dich ist, hängt von deinen Anforderungen ab. Nutzer mit technischem Hintergrund bevorzugen oft die Befehlszeile, während Einsteiger externe Tools wie ShowKeyPlus schätzen.
Schritt-für-Schritt Anleitung: CMD und PowerShell
Mit CMD und PowerShell lässt sich der Lizenzschlüssel schnell auslesen. Beide Methoden sind integrierte Tools, die keine zusätzliche Software erfordern. Sie eignen sich besonders für Nutzer, die technisch versiert sind und direkt auf Systemdaten zugreifen möchten.
Schlüssel aus der Eingabeaufforderung auslesen
Öffne die Eingabeaufforderung als Administrator. Gib den Befehl wmic path SoftwareLicensingService get OA3xOriginalProductKey ein und drücke Enter. Der vollständige Lizenzschlüssel wird angezeigt. Notiere ihn oder mache einen Screenshot zur Sicherung.
Falls kein Schlüssel angezeigt wird, überprüfe, ob das System mit einer digitalen Lizenz aktiviert ist. In diesem Fall ist der physische Code nicht erforderlich.

Schlüssel über die Windows PowerShell ermitteln
Starte die PowerShell als Administrator. Gib den Befehl (Get-WmiObject -query 'select * from SoftwareLicensingService').OA3xOriginalProductKey ein und bestätige mit Enter. Der vollständige Lizenzschlüssel wird angezeigt. Diese Methode bietet eine alternative Möglichkeit, falls die Eingabeaufforderung keine Ergebnisse liefert.
Bei Problemen kannst du den Befehl slmgr /dlv verwenden, um detaillierte Lizenzinformationen anzuzeigen. Dies ist besonders nützlich, wenn nur ein Teil des Schlüssels sichtbar ist.
Vergleich der Methoden
| Methode | Vorteile | Nachteile |
|---|---|---|
| CMD | Keine zusätzliche Software nötig | Benötigt Kenntnisse der Befehlszeile |
| PowerShell | Direkter Zugriff auf Systemdaten | Für Anfänger weniger geeignet |
Welche Methode du wählst, hängt von deinen technischen Kenntnissen ab. Beide Wege sind effektiv und liefern zuverlässige Ergebnisse. Vergiss nicht, den ermittelten Schlüssel sicher aufzubewahren, falls du ihn später benötigst.
Alternative Ansätze und Tipps zur Schlüsselwiederherstellung
Manchmal führen Standardmethoden nicht zum gewünschten Erfolg – hier sind alternative Ansätze gefragt. Wenn die Befehlszeile oder PowerShell keine Ergebnisse liefern, gibt es andere Wege, um den Schlüssel zu ermitteln. Diese Methoden sind besonders nützlich bei Problemen mit der digitalen Lizenz oder wenn du den Code für eine Neuinstallation benötigst.
Einsatz von Drittanbieter-Tools wie ShowKeyPlus
Ein bewährtes Tool ist ShowKeyPlus. Es bietet eine benutzerfreundliche Oberfläche und zeigt den Schlüssel sowie weitere Lizenzdetails an. Du kannst es kostenlos über den Microsoft Store herunterladen. Nach der Installation öffnest du das Programm, und der Code wird direkt angezeigt.
ShowKeyPlus ist ideal für Nutzer, die keine technischen Vorkenntnisse haben. Es zeigt nicht nur den aktuellen Schlüssel, sondern auch frühere Versionen, falls du ein Upgrade durchgeführt hast. Dieses Tool ist eine sichere und zuverlässige Alternative zu komplexen Befehlszeilen.
Notepad-Skript zur Produktschlüssel-Ermittlung
Eine weitere Methode ist die Verwendung eines einfachen Notepad-Skripts. Dieses Skript greift auf Systemdaten zu und zeigt den Schlüssel an. Erstelle eine neue Textdatei in Notepad und füge den folgenden Code ein:
Set WshShell = CreateObject("WScript.Shell")
MsgBox WshShell.RegRead("HKEY_LOCAL_MACHINE\SOFTWARE\Microsoft\Windows\CurrentVersion\ProductKey")
Speichere die Datei mit der Endung .vbs und führe sie aus. Das Skript zeigt den Code in einem Pop-up-Fenster an. Diese Methode ist schnell und erfordert keine zusätzliche Software.
Beide Ansätze sind effektiv und bieten eine Alternative zu den Standardmethoden. Wähle die Methode, die am besten zu deinen Bedürfnissen passt, und stelle sicher, dass du den Schlüssel sicher aufbewahrst.
Zusammenfassung
- Windows 11 kann mit einer digitalen Lizenz oder einem 25-stelligen Code aktiviert werden.
- Der Product Key wird in bestimmten Szenarien wie Neuinstallationen benötigt.
- Methoden wie CMD, PowerShell und Tools helfen beim Auslesen des Schlüssels.
- Eine korrekte Lizenzierung sorgt für reibungslose Systemaktivierung.
- Die Anleitung ist für Nutzer aller Erfahrungsstufen geeignet.
Fazit
Die richtige Methode zur Ermittlung des Lizenzschlüssels hängt von deinen Bedürfnissen ab. Ob du den Code über CMD, PowerShell oder ein Tool wie ShowKeyPlus ausliest, bleibt dir überlassen. Wichtig ist, den Unterschied zwischen einer digitalen Lizenz und einem physischen Schlüssel zu verstehen.
Falls du den Schlüssel für eine Neuinstallation benötigst, sichere ihn sicher ab. Notiere ihn oder speichere ihn digital. Bei Problemen können alternative Methoden wie das Notepad-Skript oder externe Tools helfen.
Denke daran, deine Lizenzdaten immer griffbereit zu haben. So vermeidest du Probleme bei der Aktivierung deines Systems. Bei Unsicherheiten nutze die Hilfestellungen im Microsoft Store oder greife auf Fachwissen zurück.