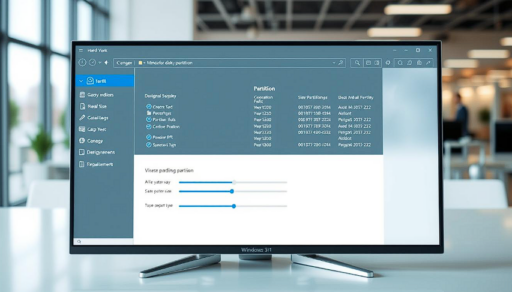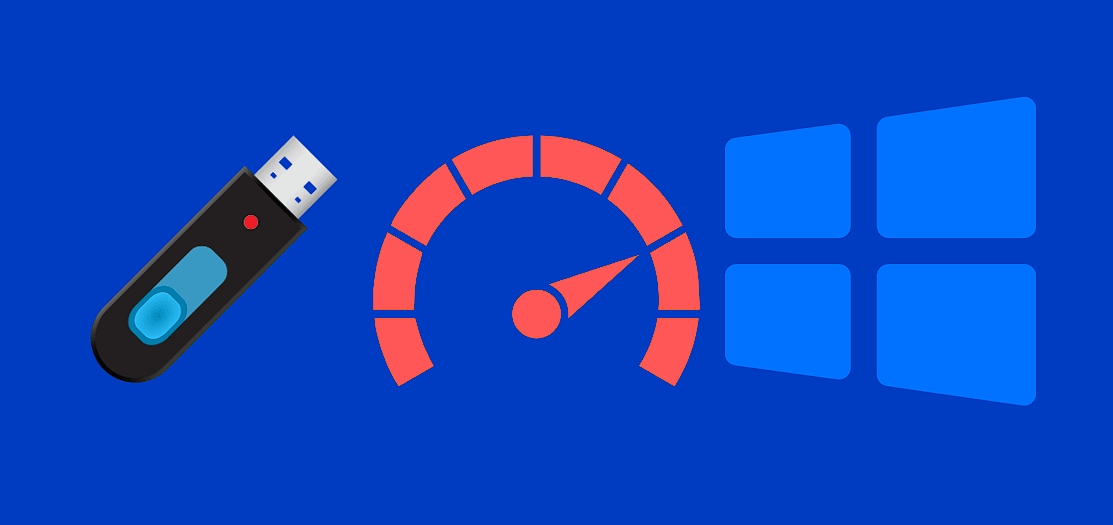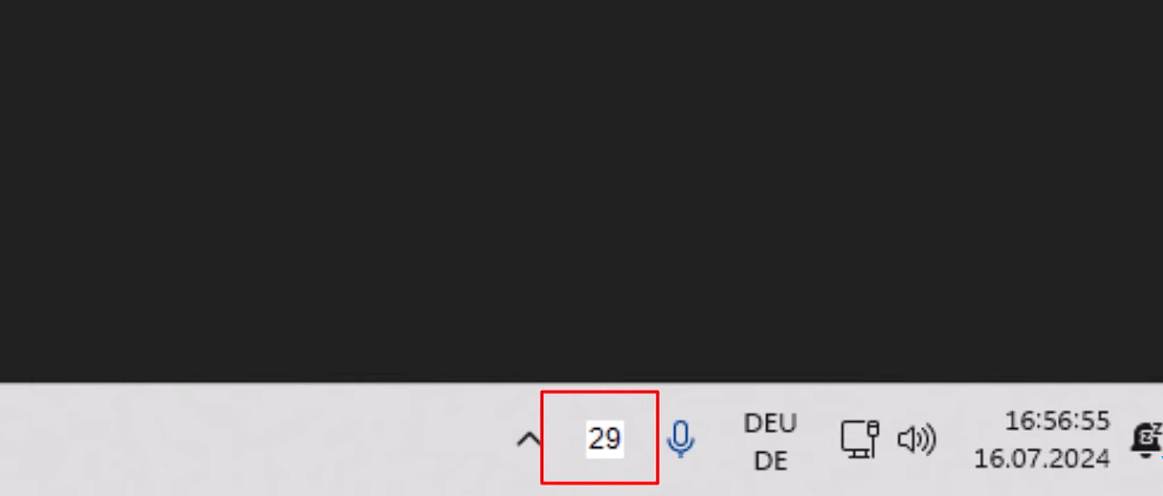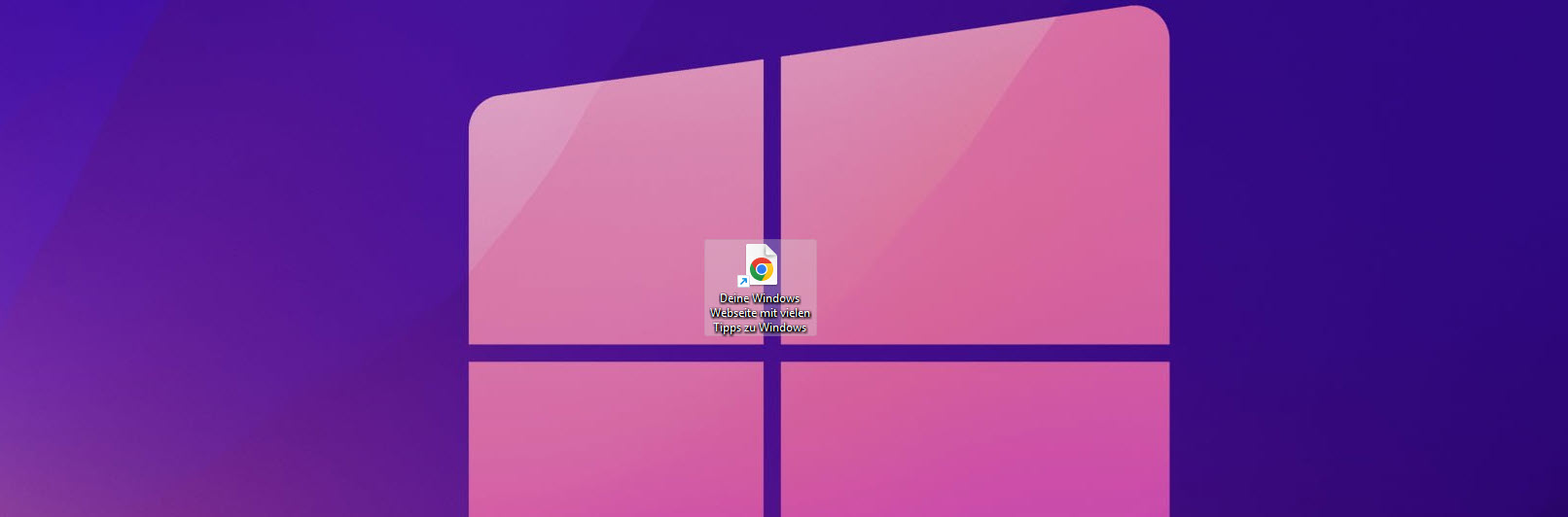Möchten Sie Ihre Festplatte organisieren und den Speicherplatz effizienter nutzen? Die Partitionierung ist eine praktische Lösung, um Ihr System und persönliche Daten klar zu trennen. Dies bietet nicht nur mehr Übersicht, sondern kann auch die Sicherheit Ihrer Dateien erhöhen.
Mit den hauseigenen Tools von Windows, wie der Datenträgerverwaltung, können Sie dies ganz einfach selbst erledigen. In dieser Anleitung zeigen wir Ihnen Schritt für Schritt, wie Sie Ihre Festplatte ohne Datenverlust partitionieren. Dabei gehen wir auch auf wichtige Punkte wie die Sicherung Ihrer Daten ein.
Partitionierung unter Windows 11
Möchten Sie Ihre Daten besser organisieren und den Speicherplatz optimal nutzen? Die Partitionierung Ihrer Festplatte ist eine effektive Methode, um Systemdateien und persönliche Daten klar zu trennen. Dies bietet nicht nur mehr Übersicht, sondern erhöht auch die Sicherheit und Stabilität Ihres Systems.
Grundlagen und Motivation
Eine Partition ist ein abgegrenzter Bereich auf Ihrer Festplatte, der als eigenständiges Laufwerk fungiert. Durch die Aufteilung können Sie beispielsweise Ihr Betriebssystem auf einer Partition und Ihre persönlichen Dateien auf einer anderen speichern. Dies erleichtert Backups und schützt Ihre Daten bei Systemproblemen.
Warum sollten Sie Ihre Festplatte partitionieren? „Eine saubere Trennung von System und Daten sorgt für mehr Ordnung und Sicherheit“, erklärt ein IT-Experte. Zudem können Sie so Speicherplatz effizienter verwalten und die Leistung Ihres Systems optimieren.
Wichtige Begriffe und Funktionen
Bevor Sie starten, ist es wichtig, einige Schlüsselbegriffe zu verstehen. Ein Volume ist eine logische Einheit, die auf einer Partition basiert. Der Datenträger bezeichnet die physische Festplatte, auf der die Partitionen erstellt werden.
Ein weiterer wichtiger Begriff ist das Dateisystem, das die Organisation und Speicherung von Dateien regelt. Windows verwendet standardmäßig NTFS, das große Dateien und eine hohe Sicherheit unterstützt.
Durch die Partitionierung können Sie auch mehrere Betriebssysteme auf einem Gerät installieren. Dies ist besonders nützlich, wenn Sie verschiedene Versionen oder Systeme testen möchten.
Windows 11 Festplatte partitionieren – Praktische Anleitung
Suchen Sie eine einfache Möglichkeit, Ihre Speicherstruktur zu optimieren? Die Datenträgerverwaltung ist das zentrale Tool, um dies zu erreichen. In diesem Abschnitt zeigen wir Ihnen, wie Sie dieses Programm effektiv nutzen und verschiedene Partitionierungsmethoden anwenden können.
Überblick über die Datenträgerverwaltung
Die Datenträgerverwaltung ist ein integriertes Programm, das Ihnen hilft, Ihre Festplatte zu organisieren. Um sie zu öffnen, drücken Sie Windows+R, geben Sie diskmgmt.msc ein und bestätigen Sie mit Enter. Dieses Fenster bietet eine Übersicht über alle vorhandenen Volumen und Datenträger.
In der Datenträgerverwaltung sehen Sie verschiedene Ansichten. Die obere Hälfte zeigt die Laufwerke, während die untere Hälfte die physischen Datenträger darstellt. Diese Ansicht hilft Ihnen, den Überblick zu behalten und gezielt zu handeln.
Unterschiedliche Partitionierungsmethoden
Es gibt mehrere Möglichkeiten, eine Partition zu erstellen oder zu verändern. Eine gängige Methode ist das Verkleinern eines vorhandenen Volumens. Dies schafft nicht zugeordneten Speicherplatz, den Sie für eine neue Partition nutzen können.
- Schritt 1: Wählen Sie das gewünschte Volume aus.
- Schritt 2: Klicken Sie mit der rechten Maustaste und wählen Sie „Volume verkleinern“.
- Schritt 3: Geben Sie die gewünschte Größe ein und bestätigen Sie.
Eine weitere Methode ist die Erstellung eines neuen Volumens aus nicht zugeordnetem Speicherplatz. Dies ist besonders nützlich, wenn Sie zusätzliche Laufwerke für spezifische Zwecke benötigen.
„Durch die intelligente Nutzung der Datenträgerverwaltung können Sie Ihr System stabil und organisiert halten“, erklärt ein IT-Experte. Achten Sie jedoch darauf, vor jeder Änderung ein Backup zu erstellen, um Datenverlust zu vermeiden.
Vorbereitung: Sicherheitsmaßnahmen und Backups
Bevor Sie Änderungen an Ihrer Speicherstruktur vornehmen, ist eine sorgfältige Vorbereitung unerlässlich. Datenverlust kann vermieden werden, wenn Sie rechtzeitig Backups erstellen und Ihr System überprüfen. Diese Schritte sind nicht nur sinnvoll, sondern auch notwendig, um Ihre Dateien und Ihr Betriebssystem zu schützen.
Daten sichern vor Partitionierung
Ein vollständiges Backup aller relevanten Daten ist der erste Schritt. Speichern Sie wichtige Dokumente, Fotos und andere Dateien auf einer externen Festplatte oder in der Cloud. So sind Ihre Daten auch bei unerwarteten Problemen sicher.
Nutzen Sie Tools wie Windows Sicherung oder Drittanbieter-Software, um den Prozess zu vereinfachen. „Ein Backup ist wie eine Versicherung für Ihre Daten“, erklärt ein IT-Experte. Achten Sie darauf, regelmäßig Sicherungen zu erstellen, besonders vor größeren Änderungen wie der Partitionierung.
Systemstatus und Festplattenprüfung
Überprüfen Sie den Zustand Ihrer Festplatte, bevor Sie fortfahren. Eine Festplattenprüfung kann Fehler frühzeitig erkennen und beheben. Nutzen Sie dazu das integrierte Tool chkdsk oder spezialisierte Software.
Stellen Sie sicher, dass Ihr System stabil läuft und keine kritischen Fehler vorliegen. „Ein gesundes System ist die Grundlage für erfolgreiche Änderungen“, betont ein Fachmann. Diese Vorbereitungen minimieren das Risiko von Datenverlust und garantieren einen reibungslosen Ablauf.
Schritt-für-Schritt: Datenträgerverwaltung verwenden
Sie möchten Ihre Speicherstruktur optimieren und mehr Kontrolle über Ihre Daten haben? Die Datenträgerverwaltung ist das perfekte Tool, um dies zu erreichen. In diesem Abschnitt zeigen wir Ihnen, wie Sie dieses Programm nutzen können, um Ihre Festplatte effizient zu organisieren.
Aufruf der Datenträgerverwaltung
Um die Datenträgerverwaltung zu öffnen, drücken Sie die Tastenkombination Windows+R. Geben Sie dann diskmgmt.msc ein und bestätigen Sie mit Enter. Das Fenster zeigt Ihnen eine Übersicht über alle vorhandenen Volumen und Datenträger.
Volume verkleinern und nicht zugeordneten Speicher freilegen
Möchten Sie ein bestehendes Volume verkleinern? Klicken Sie mit der rechten Maustaste auf das gewünschte Laufwerk und wählen Sie „Volume verkleinern“. Geben Sie die gewünschte Größe ein und bestätigen Sie. Der freigelegte Speicherplatz wird als nicht zugeordneter Bereich angezeigt.
Um eine neue Partition zu erstellen, klicken Sie mit der rechten Maustaste auf den nicht zugeordneten Bereich und wählen Sie „Neues einfaches Volume“. Folgen Sie den Anweisungen des Assistenten, um das Volume zu formatieren und einen Laufwerkbuchstaben zuzuweisen. „NTFS ist das empfohlene Dateisystem für Windows, da es große Dateien und hohe Sicherheit unterstützt“, erklärt ein IT-Experte.
Durch diese Schritte können Sie Ihre Festplatte optimal nutzen und Ihre Daten besser organisieren. Achten Sie jedoch darauf, vor jeder Änderung ein Backup zu erstellen, um Datenverlust zu vermeiden.
Alternative Methoden zur Partitionierung in Windows 11
Sie suchen nach weiteren Möglichkeiten, Ihre Speicherstruktur zu optimieren? Neben der Datenträgerverwaltung gibt es alternative Ansätze, die Ihnen mehr Flexibilität bieten. In diesem Abschnitt stellen wir Ihnen zwei effektive Methoden vor: die Nutzung von DiskPart über die Eingabeaufforderung und den Einsatz von Drittanbieter-Tools wie EaseUS Partition Master.
Nutzung von DiskPart über die Eingabeaufforderung
DiskPart ist ein leistungsstarkes Tool, das über die Eingabeaufforderung bedient wird. Es eignet sich besonders für fortgeschrittene Nutzer, die präzise Kontrolle über ihre Partitionen benötigen. Um DiskPart zu starten, öffnen Sie die Eingabeaufforderung als Administrator und geben Sie diskpart ein.
Hier sind die wichtigsten Befehle:
- list disk: Zeigt alle verfügbaren Datenträger an.
- select disk X: Wählt den gewünschten Datenträger aus (X = Nummer des Datenträgers).
- create partition primary: Erstellt eine neue Partition.
Ein Vorteil von DiskPart ist die Möglichkeit, komplexe Partitionierungsaufgaben zu automatisieren. Allerdings erfordert es technisches Wissen und Präzision bei der Eingabe von Befehlen.
Einsatz von Drittanbieter-Tools wie EaseUS Partition Master
Für Einsteiger oder Nutzer, die eine benutzerfreundliche Lösung bevorzugen, sind Drittanbieter-Tools eine ausgezeichnete Wahl. EaseUS Partition Master bietet eine intuitive Oberfläche und vereinfacht den Prozess der Partitionierung.
Mit diesem Programm können Sie:
- Bestehende Partitionen verkleinern oder erweitern.
- Neue Partitionen erstellen und formatieren.
- Freien Speicherplatz effizient verteilen.
Ein weiterer Vorteil ist die Möglichkeit, Änderungen vorab zu planen und erst später auszuführen. Dies minimiert das Risiko von Fehlern und Datenverlust.
| Methode | Vorteile | Nachteile |
|---|---|---|
| DiskPart | Präzise Kontrolle, Automatisierung möglich | Benötigt technisches Wissen, fehleranfällig |
| EaseUS Partition Master | Benutzerfreundlich, visuelle Oberfläche | Kostenpflichtig für erweiterte Funktionen |
Welche Methode ist die richtige für Sie? „Für Einsteiger empfehle ich grafische Tools, während Fortgeschrittene die Flexibilität von DiskPart schätzen werden“, erklärt ein IT-Experte. Achten Sie in jedem Fall darauf, vor der Partitionierung ein Backup zu erstellen.
- Solid State Drive (SSD) für eine verbesserte PC-Leistung im täglichen Einsatz, gut geeignet als Alternative zur HDD (Festplatte)
- Mehr Leistung, um schneller ans Ziel zu kommen: bis zu 3,6 Mal schneller als eine HDD (560 MB/s Lese-, 530 MB/s Schreibgeschwindigkeit)
- Zuverlässigkeit, die überzeugt: Hohe Lebensdauer mit 150 Terabytes Written spezifizierter Gesamtschreibdatenmenge (250 GB-Variante)
Besondere Hinweise: SSD-Partitionierung in Windows 11
Möchten Sie Ihre SSD optimal nutzen und die Vorteile moderner Speichertechnologie voll ausschöpfen? Die Partitionierung einer SSD unterscheidet sich in einigen Punkten von der einer herkömmlichen HDD. In diesem Abschnitt erklären wir die wichtigsten Unterschiede und geben Ihnen praktische Tipps, um die Performance und Stabilität Ihrer SSD zu maximieren.
Unterschiede zwischen SSD und HDD
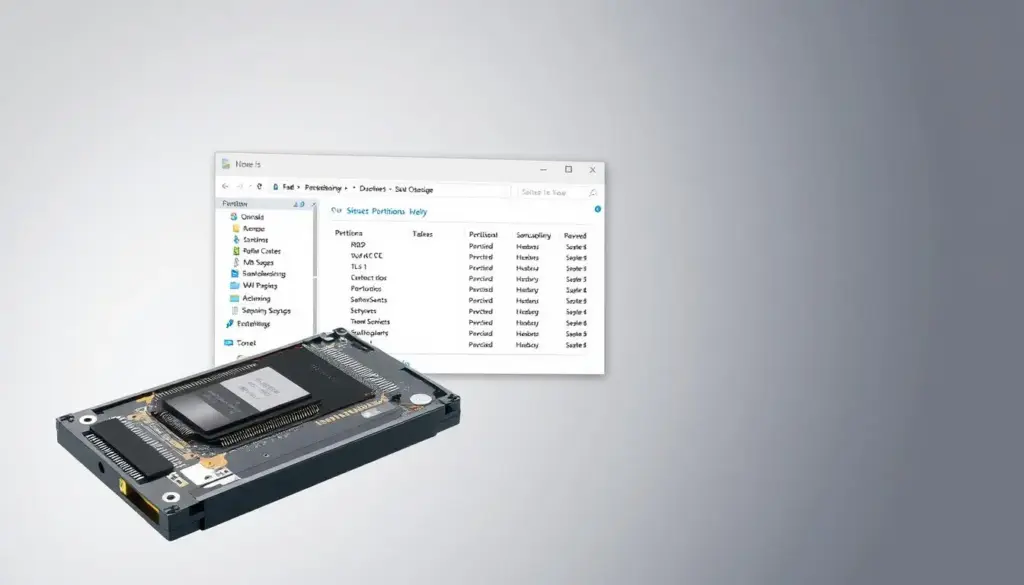
SSDs und HDDs funktionieren grundlegend anders. Während HDDs mechanische Teile verwenden, speichern SSDs Daten auf Flash-Speicherchips. Dies führt zu schnelleren Lese- und Schreibgeschwindigkeiten. Bei der Partitionierung gibt es jedoch einige Besonderheiten:
- SSDs haben eine begrenzte Anzahl von Schreibzyklen. Eine sorgfältige Partitionierung kann die Lebensdauer verlängern.
- Das Dateisystem NTFS ist für SSDs ideal, da es große Dateien und hohe Sicherheit unterstützt.
- SSDs benötigen keine Defragmentierung. Stattdessen ist der TRIM-Befehl entscheidend, um die Performance zu erhalten.
Performance, Stabilität und spezielle Tipps
Um die Performance Ihrer SSD zu optimieren, sollten Sie folgende Schritte beachten:
- Verwenden Sie den TRIM-Befehl, um gelöschte Daten effizient zu bereinigen.
- Reservieren Sie ausreichend freien Speicherplatz, um eine Überlastung zu vermeiden.
- Nutzen Sie Tools wie EaseUS Partition Master, um die Partitionierung zu vereinfachen.
„Eine gut organisierte SSD sorgt nicht nur für schnelle Zugriffszeiten, sondern auch für eine längere Lebensdauer“, erklärt ein IT-Experte. Achten Sie darauf, regelmäßig Backups zu erstellen, um Datenverlust zu vermeiden.
| Aspekt | SSD | HDD |
|---|---|---|
| Geschwindigkeit | Sehr schnell | Langsamer |
| Lebensdauer | Begrenzte Schreibzyklen | Keine feste Begrenzung |
| Defragmentierung | Nicht erforderlich | Empfohlen |
Durch die richtige Methode und Anwendung können Sie das Beste aus Ihrer SSD herausholen. Achten Sie auf die genannten Tipps, um eine optimale Performance zu gewährleisten.
Zusammenfassung
- Partitionieren hilft, System und persönliche Daten zu trennen.
- Die Datenträgerverwaltung ist das zentrale Tool für die Partitionierung.
- Datenverlust kann vermieden werden, wenn Sie sorgfältig vorgehen.
- Schritte wie das Verkleinern eines Volumens sind einfach umzusetzen.
- Backups sind vor der Partitionierung empfehlenswert.
Fazit
Sie haben nun alle wichtigen Schritte kennengelernt, um Ihre Speicherstruktur zu optimieren. Die Partitionierung ist eine effektive Methode, um Speicherplatz besser zu verwalten und Ihre Daten übersichtlich zu organisieren. Denken Sie daran, vor jeder Änderung ein Backup zu erstellen, um Datenverlust zu vermeiden.
Egal, ob Sie die Datenträgerverwaltung oder alternative Tools nutzen – die Flexibilität der verschiedenen Ansätze ermöglicht es Ihnen, die beste Lösung für Ihre Bedürfnisse zu finden. Probieren Sie die gelernten Schritte aus und passen Sie sie an Ihre Anforderungen an.