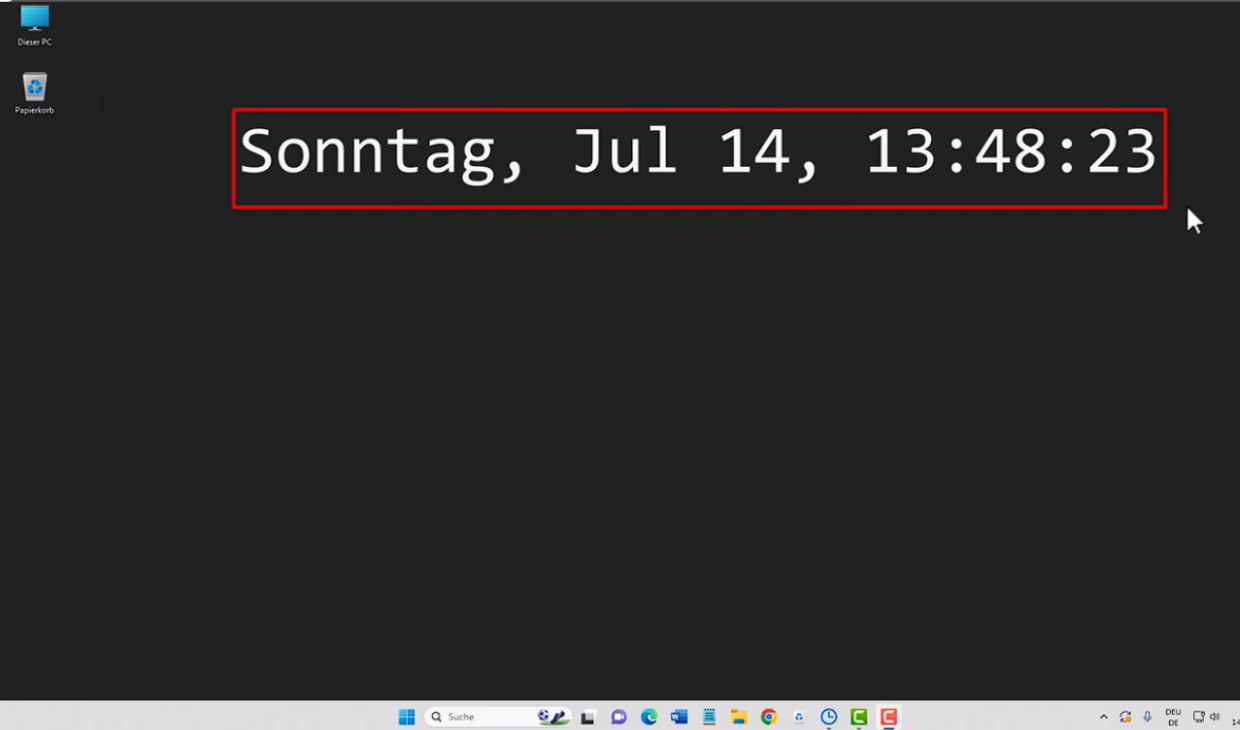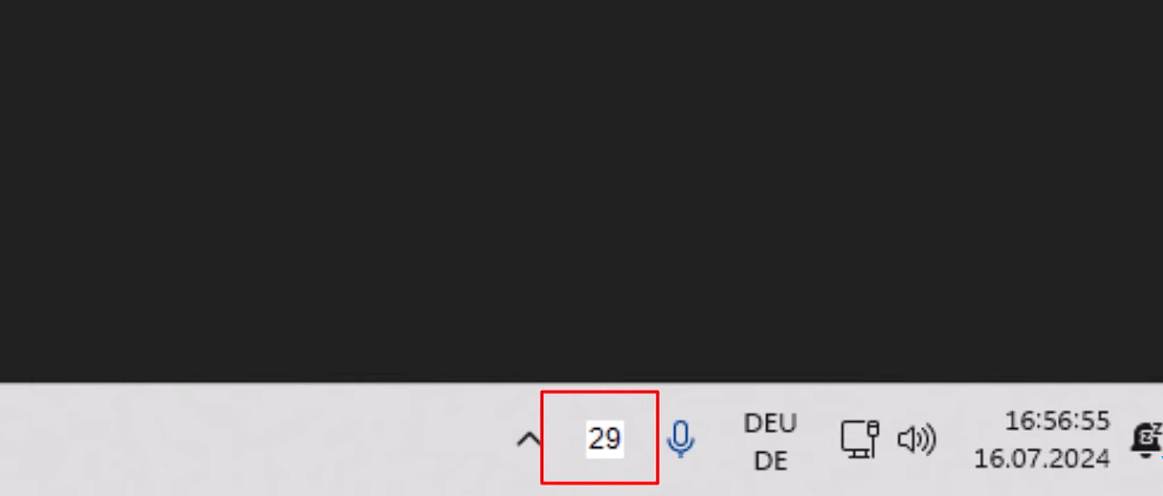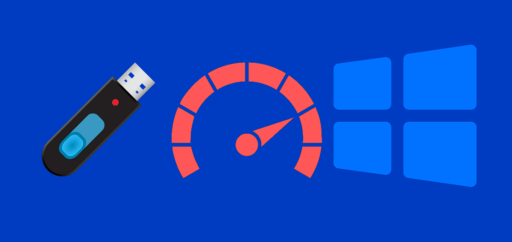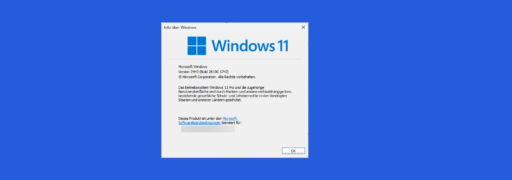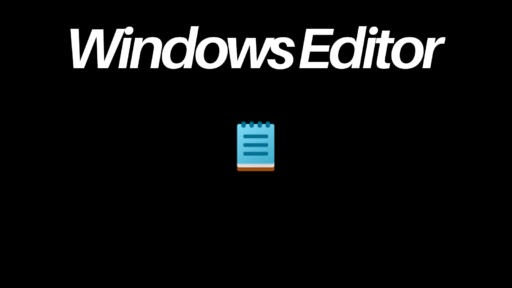Haben Sie sich jemals gefragt, warum Ihr Computer so lange benötigt, um hochzufahren? In den meisten Fällen liegt es an der Windows Autostart Ordner. Den dort werden Programme automatisch hinzugefügt, die bei Hochfahren des Bautypsystem-Systems mitgestaltet werden.
Autostart Programme hinzufügen
Programme zum Autostart in Windows 11 hinzuzufügen, steigert Ihre Produktivität. Das heißt, lassen Sie Programme mit starten, die Sie immer benötigen.
Verwendung der Windows-Einstellungen
Ein Anfang wäre, die Windows-Einstellungen zu nutzen. Windows 11 erlaubt es, Programme für den Autostart festzulegen. Der Computerstart wird dadurch schneller. Gehen Sie zu den Einstellungen und dann zu „Apps“. Dort sehen Sie alle Anwendungen. Wählen Sie die, die beim Start geladen werden sollen.
Verwendung des Autostart-Ordners
Noch einfacher ist es, den Autostart-Ordner zu benutzen. Drücken Sie [Windows] + [R] und tippen Sie „shell:startup„. Jetzt können Sie per Drag-and-Drop Programme hinzufügen. Seit Windows 8 ist dieser Ordner verfügbar. Es ist eine einfache Methode, um bestimmte Programme und Dienste beim Starten zu laden.
| Schritt | Beschreibung |
|---|---|
| 1 | [Windows] + [R] drücken |
| 2 | „shell:startup“ eingeben |
| 3 | Verknüpfungen der gewünschten Programme in den Ordner ziehen |
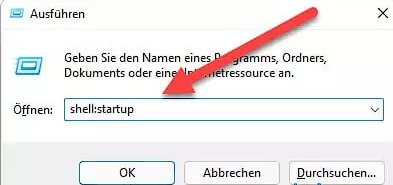
Programme aus dem Autostart entfernen
Windows 11 erlaubt es Nutzern, den Autostart zu bereinigen und durch manuelles Hinzufügen zu optimieren. Das verbessert den Start Ihres Computers und reduziert unnötige Einträge. Es gibt zwei Wege, dies zu tun: durch Einstellungen, Task-Manager oder den Autostart-Ordner manuell zu bearbeiten.
Einstellungen
Um per Einstellungen zu arbeiten, drücken Sie [Windows] + oder klicken Sie rechts unten auf „Start“ und dann „Einstellungen“. Gehen Sie zu „Apps“ und „Autostart“. Hier können Sie Programme auswählen und ihren Startstatus ändern, um sie loszuwerden.
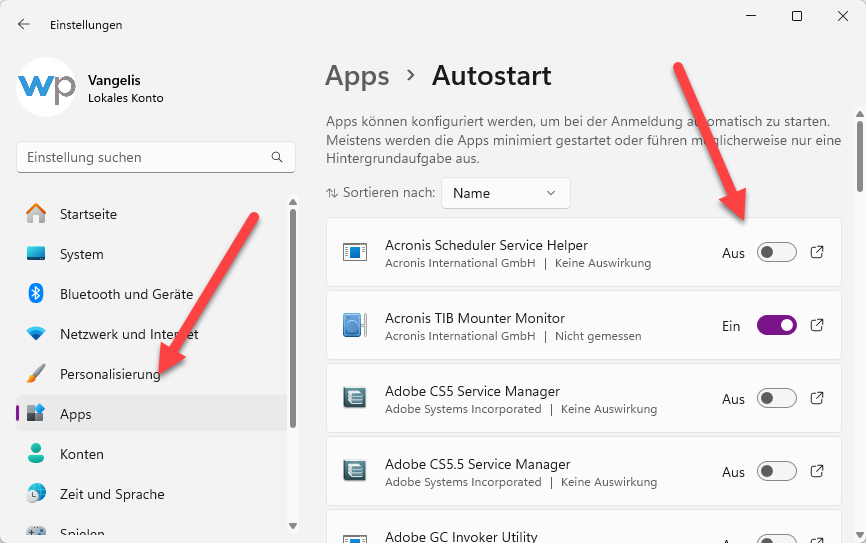
Task-Manager – Autostart von Apps
Der Task-Manager ist eine weitere Option. Öffnen Sie ihn, indem Sie mit rechts auf die Taskleiste klicken und „Task-Manager“ auswählen. Im Reiter „Autostart von Apps“ können Sie unerwünschte Programme abschalten. Diese Methode funktioniert auch auf Windows 10.
Autostart-Ordner Manuell
Man kann auch direkt auf den Autostart-Ordner zugreifen. Dazu drücken Sie [Windows] + [R] und geben „shell:startup“ ein.
Dies benötigt Adminrechte. So können Sie Programme ganz einfach hinzufügen oder entfernen. Es ist eine gute Methode, um den Autostart zu verwalten. Doch Vorsicht: Das Löschen von Autostartrichtlinien kann die Sicherheit beeinträchtigen.
Bestimmte Programme im Autostart sind sehr praktisch. Der VLC Media Player zum Beispiel spielt Multimedia ab, und Firefox ermöglicht sicheres Surfen. Aber manche, wie Update oder Gaming-Dienste, verlangsamen den Start nur. Sie sollten je nach Vorliebe deaktiviert werden, um den Computerstart nicht zu behindern.
Alles in allem vereinfacht das Entfernen von Programmen aus dem Autostart den Startvorgang. Es macht Ihren Computer schneller und spart Ressourcen. Nutzen Sie die genannten Wege, um zu viele Autostart-Einträge zu vermeiden.
Windows 11 Autostart
Unter Windows 11 können Sie leicht einstellen, welche Programme automatisch starten. Dazu gibt es zwei Wege. Man muss die Tastenkombination Windows Taste + I drücken. Dann „Apps“ auswählen und „Autostart“ anklicken. Hier kann man mit Schieberegler Programme hinzufügen oder entfernen. Eine andere Möglichkeit ist der Task-Manager. Mithilfe dieses Tools kann man auch den Autostart von Apps steuern.
In Windows 11 können Sie festlegen, welche Programme sich automatisch öffnen, wenn du der Computer startest. Es gibt spezielle Ordner für den Autostart seit Windows 7 bzw. Windows 8. Dort finden Sie Optionen für nutzerspezifische und allgemeine Programme, die beim Start mitlaufen sollen.
Diese Ordner liegen an bestimmten Stellen auf Ihrem Computer. Der Pfad für diesen Ordner ist normalerweise in deinem Benutzerkonto zu finden. Du kannst aber auch das allgemeine Verzeichnis nutzen, um Programme für alle Benutzer einzustellen.
C:\Users\DEINNAME\AppData\Roaming\Microsoft\Windows\Start Menu\Programs\Startup
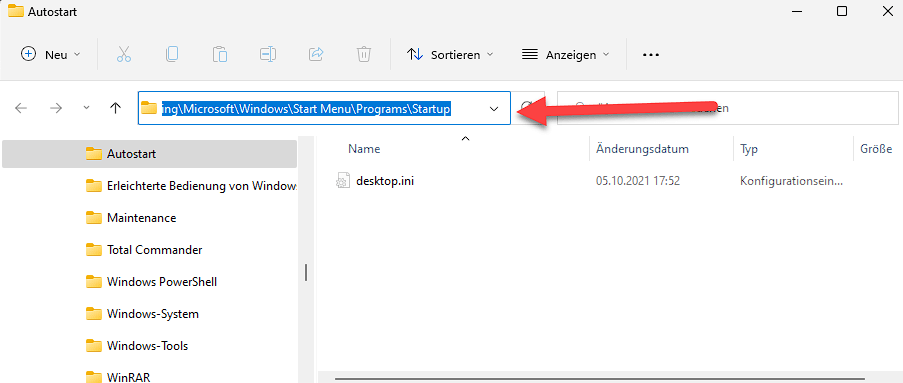
Es ist wichtig, den Autostart zu managen, um Ihre Computer schnell und schlank zu halten. So startet Ihr System nicht mit unzähligen Programmen, die es langsam machen. Sie können den Autostart-Ordner einfach über den Windows-Explorer erreichen oder mit einem Shell-Kommando öffnen.
Ein volles Autostart-Programm kann Ihren Computer verlangsamen. Deshalb sollte regelmäßig prüft werden, welche Apps sich dort verstecken, indem Sie in den Windows 11 Autostart-Ordner schauen. Ein zu großer Autostart schadet der Leistung deines Computers.
Wenn Sie ein Programm zum Autostart hinzufügen, schau dir genau an, was dieses tut. Manchmal reicht es, ein paar Einstellungen zu ändern.
Verwendung von msconfig zur Verwaltung des Windows Autostart-ordner
Mit dem msconfig Tool kannst du den Autostart auf deinem Windows-System managen. Öffnest du dieses Tool, siehst du, welche Programme und Dienste beim Start aktiviert werden. Du kannst einstellen, was nicht direkt starten soll. So verbessert sich die Leistung deines Computers.
Msconfig erlaubt es dir auch, wichtige Hintergrunddienste anzupassen. So lässt sich die Startzeit des PCs kürzen. Das ist besonders hilfreich bei älteren Geräten. Ein gutes Verständnis dieser Einstellungen kann zudem größere Probleme verhindern.
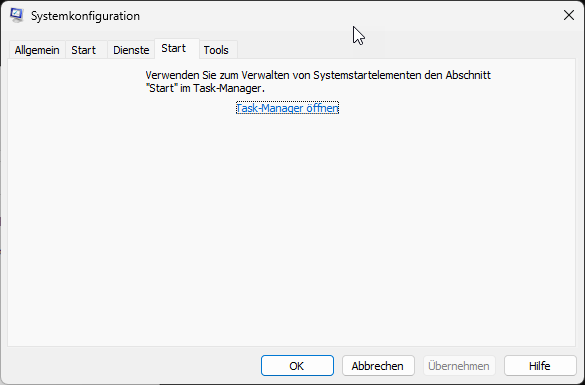
Ein Vorteil von msconfig ist, dass es simple Manager für Autostart-Programme bietet. In älteren Windows-Versionen, wie 7 und 8, ist das besonders praktisch. In 10 und 11 öffnest du den Manager direkt mit Windows + R und der Eingabe von „msconfig“. So kannst du das System stabiler machen und besser anpassen.
Es ist wichtig zu wissen, was zu viele Autostart-Programme bewirken können. Sie machen deinen PC möglicherweise langsamer und führen zu Problemen. Darum solltest du regelmäßig prüfen, welche Programme starten und sie gegebenenfalls ändern. Das hält dein System effizient.
Es ist schlau, vor Änderungen ein Backup deiner Einstellungen zu machen. So kannst du jederzeit wieder zur alten Funktionsweise zurück. Die Nutzung von Programmen wie AVG TuneUp kann zudem helfen, deinen PC schneller zu machen. Mit den richtigen Einstellungen im Autostart wird dein Computer leistungsstärker und schneller.
Welche Programme sollten im Windows 11 Autostart sein?
Windows 11 startet automatisch Programme, die die Leistung und Sicherheit beeinflussen. Man muss wissen, welche Apps wichtig sind und welche nicht.
Empfohlene Programme
Bestimmte Programme sind notwendig, damit dein PC gut läuft. Sie sollten beim Start automatisch dabei sein:
-
- Antivirenprogramme: Ständiger Schutz vor Online-Bedrohungen ist wichtig.
- Cloud-Storage-Services: Nutze OneDrive oder Dropbox, um Dateien automatisch zu sichern.
- Mail-Clients: Thunderbird hilft, mehrere E-Mails leicht zu verwalten.
Zu vermeidende Programme
Manche Apps, die nicht wichtig sind oder viel Leistung brauchen, sollten nicht automatisch starten:
-
- Medienplayer: VLC Media Player ist super, aber starte ihn nur, wenn du ihn wirklich brauchst, oder füge ihn manuell zum Autostart-Ordner hinzu.
- Browser: Lasse Firefox beim Start nicht automatisch laufen, wenn du Ressourcen sparen möchtest.
- Office-Anwendungen: Starte OpenOffice nur, wenn du es wirklich nutzt, um RAM zu sparen.
- Spiele-Launcher: Diese Programme brauchen oft viel Leistung und sind nicht immer sofort nötig.
Es ist wichtig, die Programme im Autostart sorgfältig auszuwählen. Dies hilft, die PC-Performance zu steigern. Überprüfe regelmäßig, welche Apps starten, um den PC schnell zu halten. So sicherst du zu, dass nur die wirklich essenziellen Programme automatisch geladen werden.
| Empfohlene Programme | Zu vermeidende Programme |
|---|---|
| Antivirenprogramme | VLC Media Player |
| Cloud-Storage-Services | Firefox Browser |
| Mail-Clients | OpenOffice |
| – | Spiele-Launcher |
Einfluss von Autostart-Programmen auf die Systemleistung
Autostart-Programme beeinflussen die Zeit, die das System zum Starten benötigt, kaum. Sie können aber das System beim Starten stark verlangsamen. Um das Verschlanken des Systemstarts zu verbessern, sollten Autostart-Programme regelmäßig überprüft werden. Im Task-Manager von Windows 11 lassen sich Programme entdecken, die sehr viel Einfluss auf den Start haben. Wenn man solche Programme findet, kann man sie möglicherweise ohne Probleme abschalten. Dadurch wird nicht nur der Startvorgang verkürzt. Man hilft auch, die Systemressourcen besser zu nutzen. So bleibt das System schneller und zuverlässiger.
CCleaner und Autoruns sind Tools, die beim Kontrollieren von Hintergrundprozessen helfen. Sie unterstützen dabei, unnötige Programme zu finden und zu löschen. Das macht den PC schneller, da Ressourcen nicht verschwendet werden. Die Arbeit dieser Tools verbessert die Gesamtleistung des Systems deutlich.
Microsoft aktualisiert Windows 11 ständig, um es besser zu machen. Diese Updates helfen, die Leistung zu steigern. Man sollte trotzdem darauf achten, welche Programme beim Starten sofort geladen werden. Programme, die den Startvorgang stark verlangsamen, kann man abschalten. Dies verkürzt die Startzeit des PCs und macht ihn schneller.
Fazit
Die Verwaltung des Autostarts in Windows 11 ist wichtig. Sie hilft, den Computer schnell zu starten und seine Leistung zu verbessern. Programme, die gleichzeitig starten, können den Computer langsamer machen oder sogar zum Absturz bringen. Deshalb ist es gut, nur die nötigsten Programme automatisch zu starten.