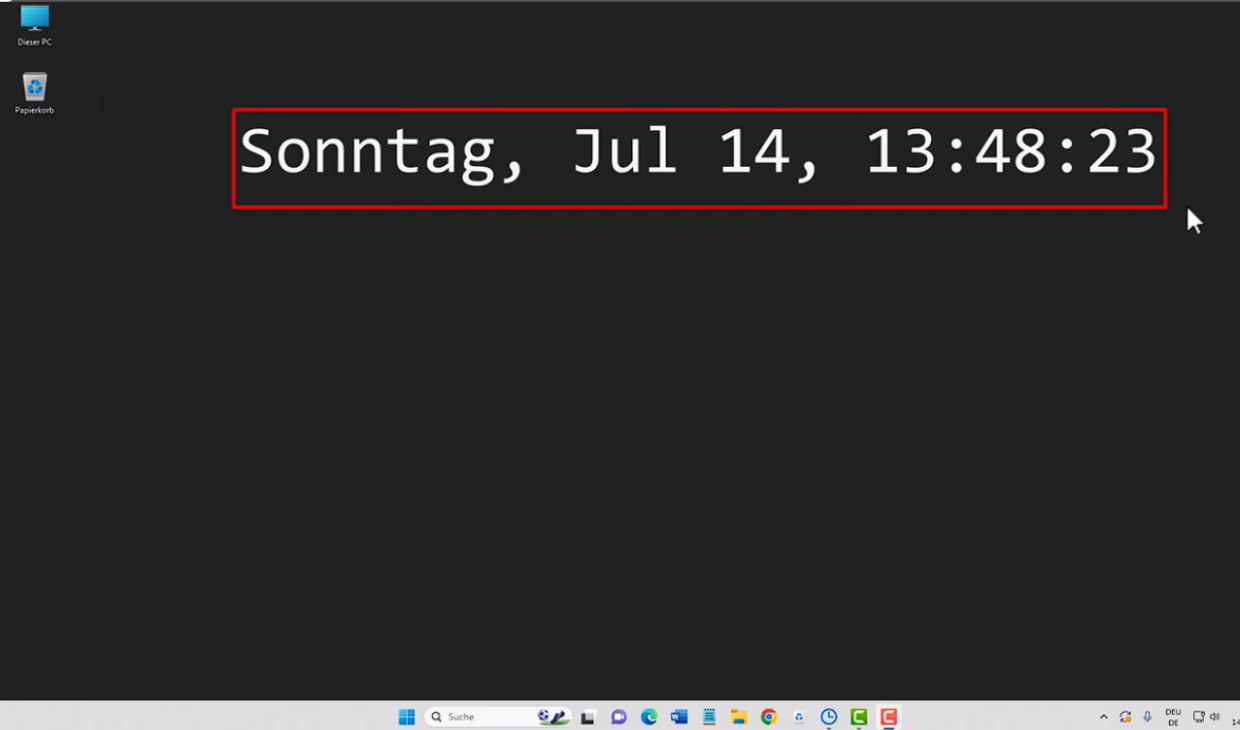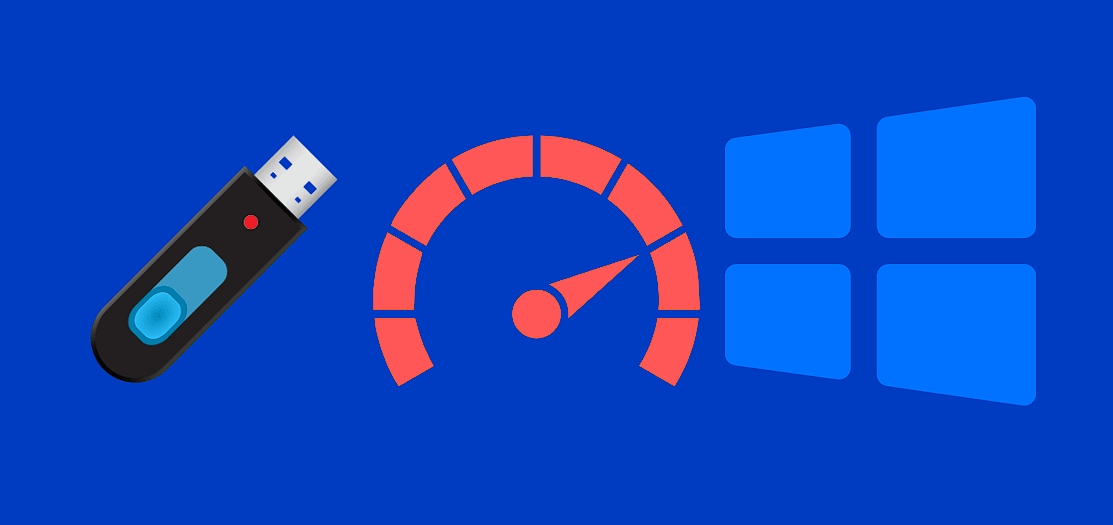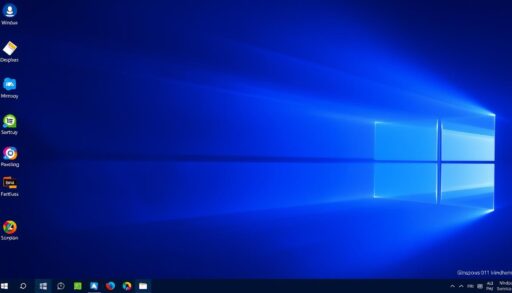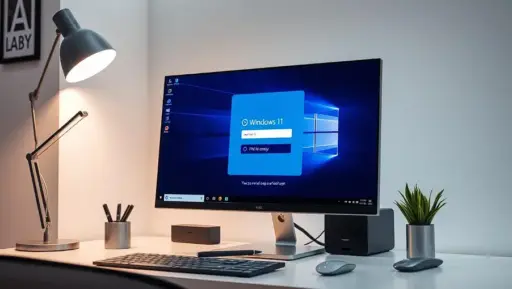Lange hat es gedauert, dass man Windows 11 nicht auf älteren Computern installieren könnte. Über 60 Prozent der Windows-User bleiben aktuell Windows 10 treu, weil das Betriebssystem Windows 11 hohen Systemanforderungen erfordert. Dazu gehören z. B. ein 64-Bit-Prozessor und ein TPM 2.0-Sicherheitschip, um Windows 11 auszuführen.

Das Warten hat ein Ende. Mittlerweile gibt es Möglichkeiten, Windows 11 auch auf älteren Rechnern zu installieren. Man kann auch die neuste Version von Windows 11 Version 24H2 sogar ohne TPM 2.0 und Secure Boot installieren.
Die Zeit wird knapp: Microsoft unterstützt Windows 10 nur noch bis Herbst 2025. Nach dem Update 22H2 gibt es keine weiteren Updates mehr. Nutzer müssen bis Oktober 2025 auf Version 22H2 upgraden, um Sicherheitsupdates zu erhalten.
Für ältere Rechner, die nicht die Systemanforderungen von Windows 11 erfüllen, könnte das Problem sein. Selbst Intel Core-i-Prozessoren der siebten Generation werden abgelehnt.
Das Wichtigste in Kürze zum Thema „Windows 11 auf alten PCs installieren“
- Windows 11 lässt sich mit Tricks auch auf alten PCs installieren.
- TPM 2.0, Secure Boot und Prozessor-Kompatibilität können umgangen werden
- Die Windows 11 Installation auf älteren Rechnern erfolgt auf eigenes Risiko
- Bis zum Support-Ende für Windows 10 im Herbst 2025 müssen Nutzer auf Version 22H2 upgraden
Windows 11: Systemanforderungen und Kompatibilitätsprüfung
Bevor Sie Windows 11 installieren prüfe, ob dein PC die Anforderungen erfüllt. Microsoft hat spezifische Bedingungen festgelegt, die für Windows 11 Installation.
Offizielle Hardwareanforderungen von Microsoft
Ein 64-Bit-Prozessor mit mindestens zwei Kernen und 1 GHz ist nötig. Sie brauchen auch 4 GB Arbeitsspeicher und 64 GB Festplattenspeicher. Eine DirectX-12-fähige Grafikkarte ist ebenfalls erforderlich.
Ein UEFI-BIOS mit Secure Boot und ein TPM-2.0-Chip sind Pflicht. Bei Notebooks muss das Display mindestens 9 Zoll groß und HD-Auflösung (720p) haben.
| Komponente | Mindestanforderung |
|---|---|
| Prozessor | 64-Bit, 2 Kerne, 1 GHz |
| Arbeitsspeicher | 4 GB RAM |
| Festplatte | 64 GB |
| Grafikkarte | DirectX 12 kompatibel |
| BIOS | UEFI mit Secure Boot |
| Sicherheitschip | TPM 2.0 |
| Display (Notebooks) | 9 Zoll, 720p |
Microsoft unterstützt nur bestimmte Prozessoren. Dazu gehören Intels 8. Generation, AMDs Zen-2-Serie und Qualcomms Snapdragon 7c. Alte CPUs werden nicht unterstützt.
- Aufgeräumt und ruhig. Erreichen Sie mühelos Ihre Ziele dank des überarbeiteten Designs von Windows 11
- Biometrische Anmeldung und fortschrittlicher Schutz vor Viren. So sind Sie umfassend gegen die neuesten Cyberbedrohungen geschützt.
- Nutzen Sie mit Snap-Layouts Ihre Bildschirmfläche optimal aus.
PC-Integritätsprüfung und WhyNotWin11-Tool zur Kompatibilitätsanalyse
Microsoft bietet den pc health check an. Dieses Tool prüft, ob aktuelle Computer kompatibel ist. Es zeigt auch auf, welche Komponenten nicht passen.
Ein weiteren Programm ist whynotwin11 von Robert Maehl und bietet eine ähnliche Analyse und gibt Ihnen eine detaillierte Übersicht.
Zwei Jahre nach dem Erscheinen von Windows 11 und vielen Installationen auf nicht geeigneten Geräten wurde festgestellt, dass das Betriebssystem weitgehend problemlos läuft.
Wenn dein PC nicht alle Anforderungen erfüllt, gibt es trotzdem Wege, Windows 11 zu installieren. Mehr dazu erfährst du in den nächsten Abschnitten.
Vorbereitung: Windows 11 ISO-Datei herunterladen
Bevor Sie mit der Installation von Windows 11 beginnen, mussen Sie die Windows 11 ISO-Datei herunterladen. Microsoft bietet die Windows 11 24H2 Installationsdatei zum Download an.
Um die Windows 11 ISO-Datei zu downloaden, folge diesen Schritten:
- Besuche die offizielle Microsoft-Webseite für den Download.
- Klicke auf „Jetzt herunterladen“ unter „Windows 11 Disk Image (ISO)„.
- Wähle deine Sprache für die Windows 11 Installationsdatei und klicke auf „Bestätigen“.
- Wähle die Windows 11 Edition aus, die du herunterladen möchtest, und klicke auf „Jetzt herunterladen„.
Alternativ können Sie das Media Creation Tool von Microsoft nutzen. Es hilft Ihnen, die Windows 11 24H2 Installationsdatei zu erstellen. Sie können die ISO-Datei dann auf einem USB-Stick oder einer DVD speichern.
Hinweis: Stelle sicher, dass du über eine stabile Internetverbindung verfügst. Die Windows 11 ISO-Datei kann mehrere Gigabyte groß sein.
Nachdem Sie die Windows 11 Installationsdatei heruntergeladen haben, können Sie mit der Installation beginnen. Auch wenn Ihr PC nicht alle Anforderungen erfüllt.
Methode 1: Installation mit Rufus trotz fehlender Systemanforderungen
Wollen Sie Windows 11 auf einem alten PC installieren? Rufus ist eine Lösung, wenn ihr PC nicht alle Anforderungen erfüllt. Wir erklären, wie sie Rufus nutzt, um einen USB-Stick zu erstellen und Einstellungen anzupassen. So können Sie TPM 2.0, Secure Boot und Prozessorsperre umgehen.
Rufus herunterladen und starten
Sie können Rufus kostenlos von der offiziellen Website herunterladen. Es braucht keine Installation. Verbinde einen USB-Stick mit mindestens 8 GB Speicher mit deinem PC.
Einstellungen in Rufus für die Windows 11-Installation anpassen
Wählen Sie in Rufus die Windows 11 ISO-Datei aus. Sie können die Einstellungenanpassen, um Anforderungen zu umgehen:
- Setzen Sie ein Häkchen bei „TPM 2.0 und Secure Boot umgehen„, um diese Anforderungen zu ignorieren.
- Aktiviere die Option „Lokales Benutzerkonto erstellen„, wenn Sie nicht mit einem Microsoft-Konto anmelden möchtest.
- Passen Sie weitere Einstellungen nach Bedarf an, wie z.B. die automatische Ablehnung von Datensammlungsoptionen.
Klicken Sie dann auf „Start“, um den USB-Stick zu erstellen. Das dauert ein paar Minuten.
Installation von Windows 11 über den erstellten USB-Stick starten
Nachdem der USB-Stick erstellt ist, starten Sie den PC neu. Beginne die Installation von Windows 11 Home oder Pro, um die Vorteile der neuen Version zu nutzen. Stellen Sie sicher, dass der PC vom USB-Stick startet. Passiere die Bootreihenfolge im BIOS oder UEFI an.
Die Installation kann zu Leistungseinbußen führen. Microsoft empfiehlt, dies nicht zu tun. Aber Rufus macht es einfach, Windows 11 auf alten PCs zu installieren. So verlängert Sie die Lebensdauer deiner Hardware.
Methode 2: Inplace-Upgrade mit Kommandozeilen-Trick
Das Inplace-Upgrade ist eine Alternative zum Upgrade auf Windows 11. Dabei wird Windows 11 ohne Neuinstallation installiert. Aber wie macht man das?
Zuerst muss man die Windows 11 ISO-Datei herunterladen und mounten. Dann öffnet man ein PowerShell-Fenster mit Administratorrechten. Hier kommt der powershell-befehl windows 11 zum Einsatz:
setup /product server
Dieser Befehl hilft, die Systemvoraussetzungen zu umgehen. Am Ende erhält man die normale Desktop-Version von Windows 11.
Man sollte vorsichtig sein: Bis zu vier Prozent der Inplace-Updates können fehlschlagen. Microsoft plant, die Hintertür mit Version 25H2 zu schließen. Ein Backup der Daten ist daher wichtig, um Verluste zu vermeiden.
- Mit dem SanDisk Ultra USB 3.0 Flash-Laufwerk haben Sie 10-mal schnelleren Zugriff auf Ihre Dateien, als bei USB 2.0 Flash-Laufwerken.
- Genießen Sie eine Übertragungsgeschwindigkeit von bis zu 130 MB/s.
- Sichern Sie Ihre Dateien mit der SanDisk Secure Access Software, 128 Bit-AES-Verschlüsselung und dem Passwortschutz.
Vorteile und Nachteile des Inplace-Upgrades
Das Inplace-Upgrade hat einige Vorteile:
- Einstellungen, Anwendungen und Daten bleiben erhalten
- Zeitersparnis durch Wegfall der Neueinrichtung
- Einfache Durchführung auch für weniger erfahrene Nutzer
Aber es gibt auch Nachteile:
- Mögliche Stabilitätsprobleme durch Inkompatibilitäten
- Zukünftige Feature-Updates könnten scheitern
- Eingeschränkter Support durch Microsoft
| Vorteile | Nachteile |
|---|---|
| Beibehaltung von Einstellungen und Daten | Mögliche Stabilitätsprobleme |
| Zeitersparnis | Zukünftige Updates könnten scheitern |
| Einfache Durchführung | Eingeschränkter Support |
Man muss abwägen, ob die Vorteile des Inplace-Upgrades die Risiken wert sind. Wer sicher sein will, sollte eine Neuinstallation wählen.
Methode 3: Registry-Hack für Windows Update
Ein Registry-Hack von Microsoft hilft, Windows 11 auf älteren PCs zu installieren. Dieser Hack ermöglicht die Installation über Windows Update, auch wenn die Hardware nicht vollständig kompatibel ist.
- Drücken Sie das Tastenkombination Windows-Taste+R und geben Sie regedit. Drücken Sie die Eingabetaste.
- Klicken Sie nacheinander auf HKEY_LOCAL_MACHINE > SYSTEM > Setup.
- existiert der Eintrag „MoSetup“ klicken Sie darauf.
- Im rechten Fenster klicken Sie doppelt auf AllowUpgradesWithUnsupportedTPMOrCPU
- Im neuen Fenster den Wert „0“ in „1″ ändern.
- schliessen Sie den Registry Editor und starten Sie Windows neu
- Öffnen Sie die Windows Einstellungen und klicken Sie auf „Windows Update“ wo Sie das Windows-11-Upgrade angeboten bekommen.
Microsoft warnt jedoch vor der Installation von Windows 11 auf nicht unterstützten Geräten. Es kann zu Problemen, Schäden oder fehlenden Updates kommen.
Der Trick funktioniert möglicherweise nur einmal. Es können keine zukünftigen Updates für Windows 11 installiert werden. Microsoft unterstützt alte Windows-11-Versionen nur vorübergehend mit Sicherheits-Updates. Eine Lösung könnte eine jährliche Neuinstallation sein, um dies zu umgehen. Es bleibt abzuwarten, ob Microsoft diese Möglichkeit in Zukunft einschränken wird.
Alternative: Neuinstallation von Windows 11 mit Rufus
Wenn Upgrade-Methoden nicht funktionieren, bleibt die Neuinstallation von Windows 11 als letzte Option. Das Media Creation Tool von Microsoft kann nicht verwendet werden. Daher nutzt man wieder Rufus.
Rufus hilft, einen USB-Stick zu erstellen, der Windows 11 installiert. Wichtig ist, dass alle Daten und Programme gelöscht werden. Eine Datensicherung vorher ist daher unerlässlich.

Rufus Version 4.6 Beta ermöglicht die Installation von Windows 11 24H2 auf älterer Hardware. So können auch ältere Systeme auf Windows 11 aktualisiert werden.
Pete Batard, der Rufus entwickelt, hat oft nach dieser Funktion gebeten. Aber alte PCs, die SSE4.2 nicht unterstützen, sind eingeschränkt.
| Rufus Version | Neue Funktionen |
|---|---|
| 4.6 Beta | Installation von Windows 11 24H2 auf nicht unterstützter Hardware, erweiterte regionale Replikationsoptionen, verbesserte Passwortverwaltung |
| 0.11 | Option zur Verwendung des Windows 11 Installation Assistant zum Download der aktuellen Windows 11 ISO |
| 0.12 | Funktion zum Kopieren der Windows 11 ISO auf einen USB-Stick (ohne Patches) |
Es gibt auch andere Tools wie Ventoy oder Zero-ISO für die Windows 11 Installation. Sie bieten ähnliche Funktionen und sind für ältere Systeme geeignet.
Rufus ist eines der beliebtesten Tools, um Windows 11 auf älteren PCs zu installieren. Es bietet viel Kontrolle und ist weiterhin sehr nützlich.
Risiken und Nebenwirkungen bei der Installation auf älteren PCs
Wenn du Windows 11 auf einem alten PC installierst, gibt es Risiken. Die Methoden funktionieren, aber es gibt Probleme.
Mögliche Stabilitäts- und Kompatibilitätsprobleme
Ein großes Risiko sind Stabilitäts- und Kompatibilitätsprobleme. Alte PCs erfüllen die Anforderungen nicht. Das kann zu schlechter Performance und Abstürzen führen.
Statistiken zeigen, dass Tweaking-Tools für ältere Windows-Versionen auf neuen Systemen nicht funktionieren. Das kann zu Störungen führen.
Obwohl die Installation anfangs funktioniert, können Probleme später auftauchen. Treiber und Programme, die unter Windows 10 liefen, können unter Windows 11 Probleme bereiten. Das kann frustrierend sein und die Produktivität beeinträchtigen.
Eingeschränkter oder fehlender Support durch Microsoft
Microsoft bietet keinen Support für nicht unterstützte Geräte. Da die Konfigurationen nicht den Anforderungen entsprechen, gibt es keine garantieren Updates. Bei Problemen bist du weitgehend allein.
Zukünftige Updates für Windows 11 können auch Probleme bringen. Manche Aktualisierungen können nicht installiert werden oder führen zu Komplikationen.
| Risiko | Mögliche Folgen |
|---|---|
| Stabilitätsprobleme | Abstürze, Performance-Einbußen |
| Kompatibilitätsprobleme | Inkompatibilität mit Hardware oder Software |
| Fehlender Microsoft-Support | Keine garantierten Updates oder Hilfe bei Problemen |
Denke gut über die Risiken und Nachteile nach, bevor du Windows 11 auf einem alten PC installierst. Überlege dir, ob die Vorteile die Nachteile wert sind. Für wichtige Aufgaben ist Windows 10 oft besser.
Zusammenfassung: Windows 11 auf alten PCs installieren
Willst du Windows 11 auf deinem alten PC installieren? Unsere Anleitung hilft dir dabei. Wir zeigen dir, was wichtig ist und geben Tipps für eine einfache Installation.
Zusammenfassung der notwendigen Schritte
Überprüfe zuerst, ob dein PC Windows 11 unterstützt. Es braucht eine 64-Bit-Architektur, mindestens vier Gigabyte RAM und TPM 2.0. Viele haben Schwierigkeiten, aber unsere Anleitung hilft.
Du brauchst nur drei Dinge:
- Einen USB-Stick mit mindestens acht Gigabyte Speicher
- Das Rufus Tool ab Version 3.16 oder höher
- Das Windows 11 ISO-Image
Wähle im Rufus-Tool den richtigen Modus. Für ältere PCs ist Extended besser. PCs vor 2014 sollten MBR und UEFI ohne CSM nutzen.
Tipps für eine reibungslose Installation
Um Probleme zu vermeiden, folgen Sie unseren Tipps:
- Sichere vorab alle wichtigen Daten, um Datenverlust vorzubeugen.
- Prüfe, ob deine Hardware und Software mit Windows 11 kompatibel ist.
- Deaktiviere temporär Antivirenprogramme und Firewalls, die den Installationsprozess stören könnten.
- Stelle sicher, dass dein PC während der Installation mit Strom versorgt wird.
- Führe nach erfolgreicher Installation alle verfügbaren Updates durch.
Microsoft rät von Installationen auf nicht unterstützter Hardware ab. Es kann zu Problemen kommen. Überlege, ob ein Upgrade besser wäre.
Mit unseren Tipps kannst du Windows 11 auf deinem alten PC installieren. Folge der Anleitung und genieße die Vorteile von Windows 11 auch auf älterer Hardware.
Alternativen zu Windows 11 für ältere Hardware
Es gibt viele Alternativen, wenn Sie nicht auf Windows 11 umsteigen wollen. Linux-Distributionen wie Ubuntu oder Linux Mint sind tolle Optionen. Sie laufen sogar auf alten Rechnern flüssig.
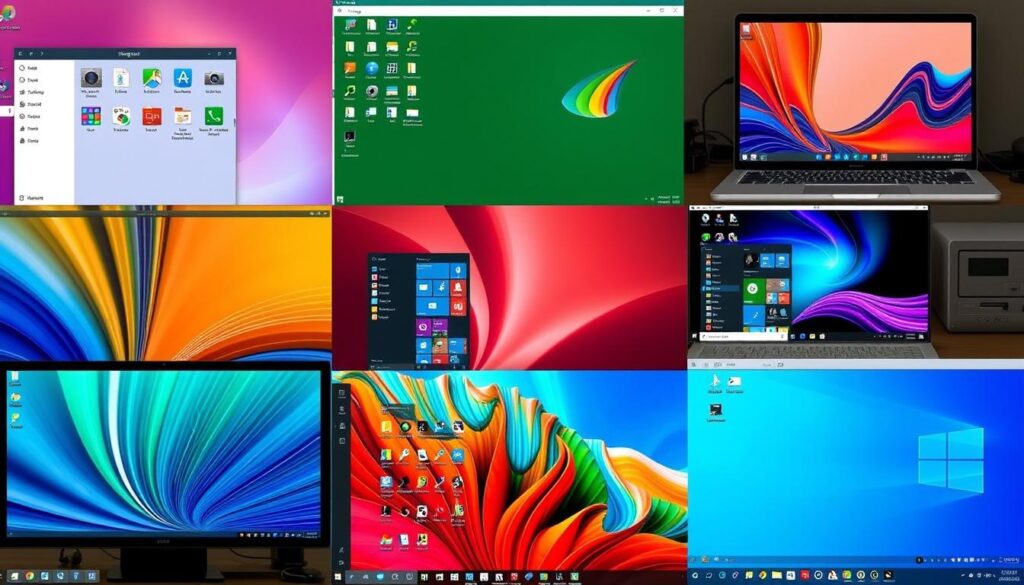
Linux Mint ist einfach zu bedienen und ähnelt Windows 10. Es erleichtert den Wechsel. Es gibt viele kostenlose Programme wie LibreOffice und GIMP. Linux Mint ist kostenlos und läuft gut auf alten PCs.
Linux-Distributionen wie Ubuntu oder Linux Mint
Linux Mint ist super für den Alltag auf alten PCs. Es unterstützt auch Musik und Spiele. Es ist sicher und stabil, was es zu einer guten Wahl für Administratoren macht.
Linux Mint ist das weltweit am meisten verbreitete Betriebssystem auf Servern.
Verlängerung der Nutzungsdauer von Windows 10
Wenn Sie noch nicht auf Linux für alte PCs umsteigen wollen, können Sie Windows 10 weiter nutzen. Microsoft gibt weiterhin Updates für Windows 10. So bleiben Sie sicher und können sich Zeit lassen, um zu entscheiden.
Aufrüstoptionen für bessere Windows 11-Kompatibilität
Willst du Windows 11 auf deinem alten PC installieren? Eine Aufrüstung der Hardware könnte eine gute Lösung sein. Mit einigen Upgrades kannst du dein System für Windows 11 vorbereiten. So profitierst du von den Vorteilen dieses Betriebssystems.
Nachrüstung von TPM 2.0 und Secure Boot
Ein TPM-2.0-Chip ist für Windows 11 wichtig. Viele moderne Mainboards haben ihn schon. Bei älteren Modellen kann man ihn aber auch nachrüsten. Informiere dich bei deinem Mainboardhersteller, ob das möglich ist.
Secure Boot im BIOS muss auch aktiviert sein. Prüfe, ob diese Option bei deinem PC verfügbar ist. Aktiviere sie, wenn nötig.
Upgrade von Arbeitsspeicher und Festplatte
Ein Upgrade des Arbeitsspeichers auf mindestens 8 GB verbessert die Performance. Besonders bei alten PCs ist das ein großer Vorteil. Achte darauf, dass die neuen RAM-Riegel kompatibel sind.
Die Festplatte kann auch ein Problem sein. Eine klassische HDD zu einer SSD zu wechseln, beschleunigt den Systemstart und den Programmstart. Achte auf Kompatibilität und frische Installation des Betriebssystems.
Windows 11 erfordert Uefi-Bios mit Secure Boot und TPM 2.0, eine Grafiklösung kompatibel zu DirectX 12, WDDM-2.0-Treibern, mindestens 4 GB RAM (besser 8 GB), und 64 GB Speicherplatz.
Bevor du in neue Hardware investierst, überlege du, ob es sich lohnt. Ein Arbeitsspeicher Windows 11 Upgrade und eine ssd-upgrade Nachrüstung können teuer sein. Manchmal ist ein neuer, Windows 11 kompatibler PC eine bessere Option.
Fazit
Windows 11 auf alten PCs installieren ist möglich, auch wenn sie nicht alle Anforderungen erfüllen. Rufus mit der aktuellen Version hilft dabei, Ihren alten PC mit Windows 11 auszurüsten. Ein Intel Core2Duo E6580-Prozessor aus 2007 funktioniert sogar mit Windows 11.