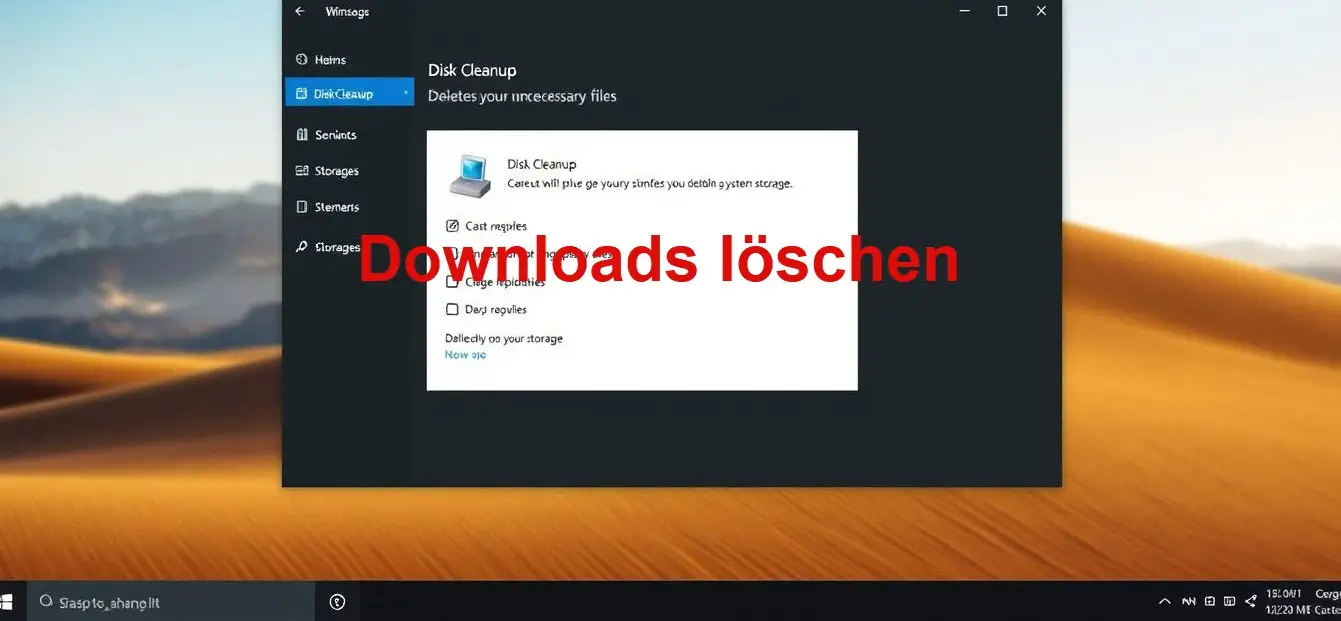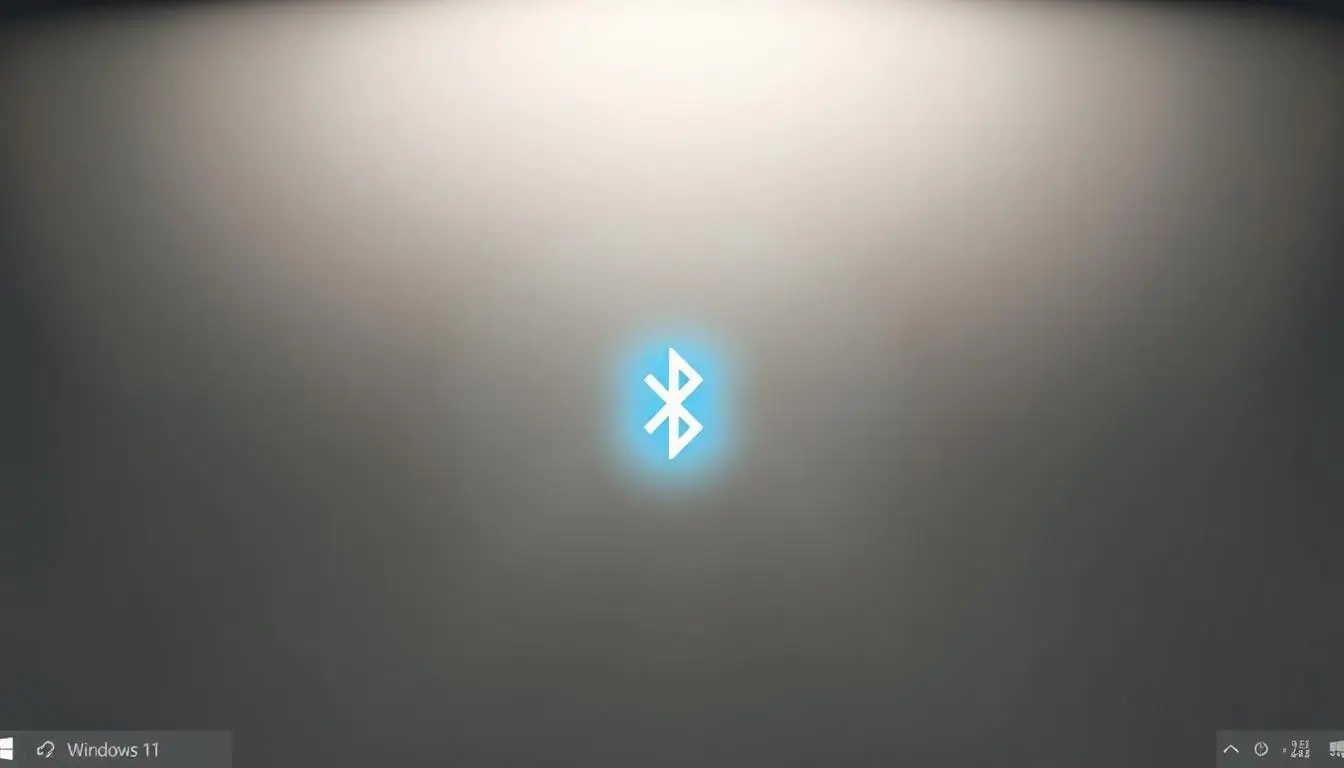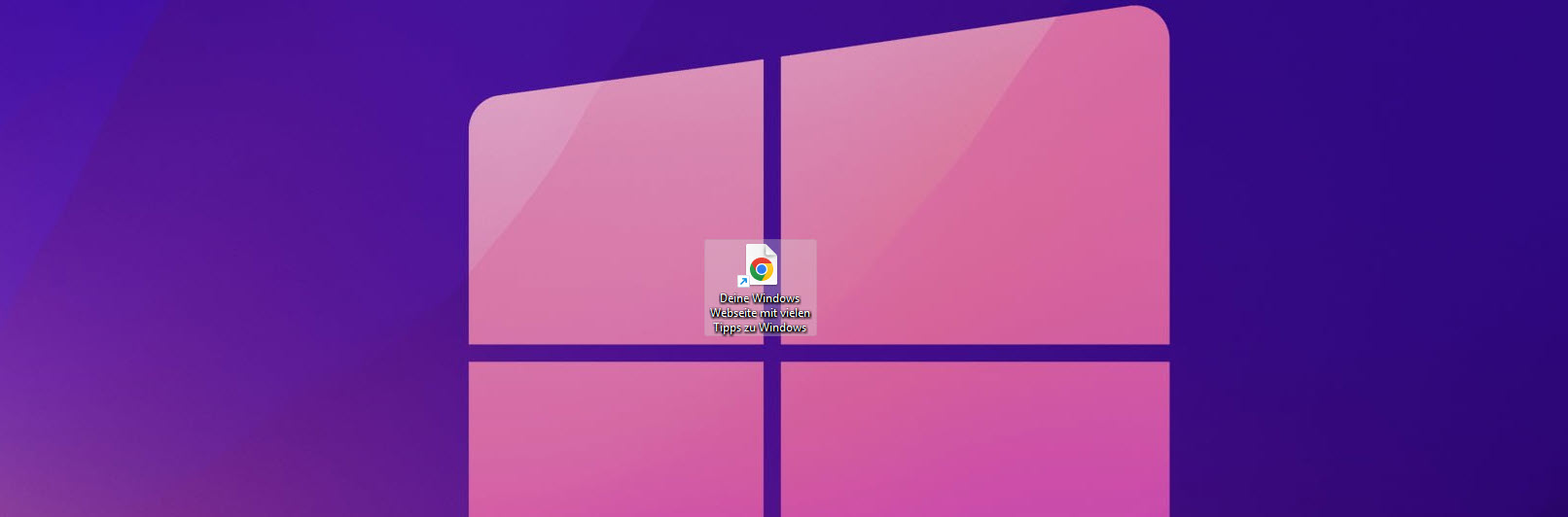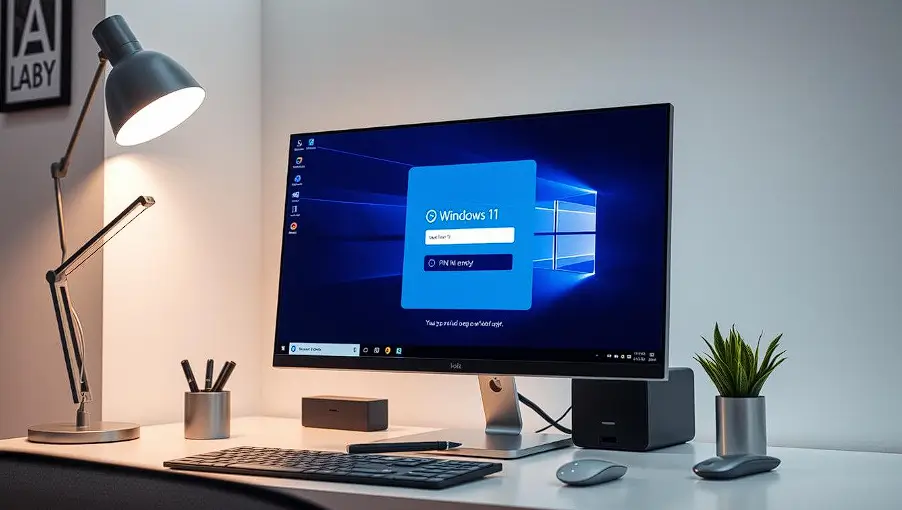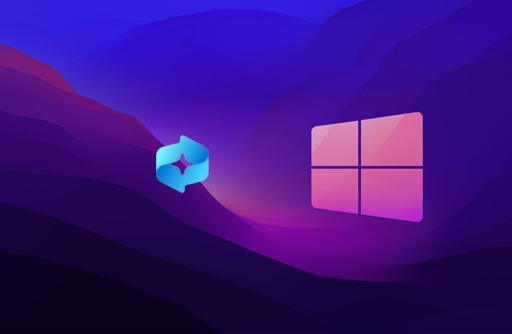Sie möchten alle Downloads löschen? Kein Problem. Ein sauberer Download-Ordner erleichtert vieles einfacher. Er hilft Ihrem Computer, schneller und sicherer zu laufen. Mit Windows 11 ist es leicht, Speicherplatz freizugeben und Speicheroptimierung zu nutzen. So können Sie heruntergeladene Dateien leichter verwalten und unnötige Dinge entfernen.
Wenn Sie Downloads löschen, wird Ihr PC schneller. Das mindert auch Risiken. Es gibt gute Tools, die große Dateien und Duplikate finden. Das hilft, alles besser zu organisieren.
Digitale Hygiene ist wichtig. Setzen Sie sich Erinnerungen und reinigen Sie regelmäßig. So bleiben Ihre Daten sicher. Löschtools sorgen dafür, dass Daten nicht wiederhergestellt werden können.
Fakten zu Downloads löschen
- Die regelmäßige Organisation des Download-Ordners steigert die Computerleistung und verringert Sicherheitsrisiken.
- Zuverlässige Software-Tools identifizieren Duplikate und große Dateien, was eine effiziente Organisation unterstützt.
- Die Aufrechterhaltung der digitalen Hygiene beinhaltet das Setzen von Erinnerungen und das Planen regelmäßiger Säuberungen.
- Sicheres Löschen von Dateien gewährleistet, dass sensible Daten nicht wiederhergestellt werden können, und erhöht so die Sicherheit.
Warum sollten Sie Ihre Downloads löschen?
Um mehr Speicherplatz zu haben, sollten Sie Ihren Download-Ordner regelmäßig aufräumen. Viele Dateien, besonders große Mediendateien, nehmen viel Platz ein. Das Löschen unnötiger Dateien macht Ihren Computer schneller.
Das Entfernen von Dateien, die Sie nicht mehr brauchen, hilft auch bei der Sicherheit. So schützen Sie Ihre Daten besser. Es ist gut für Speicherplatz und Datenschutz.
Vorteile der regelmäßigen Bereinigung:
- Freigabe von Speicherplatz: Entfernen unnötiger Dateien schafft Platz für neue Daten und Programme.
- Verbesserung der Systemleistung: Ein aufgeräumtes System arbeitet effizienter und stabiler.
- Erhöhung der Datensicherheit: Durch das Löschen sensibler Dateien minimieren Sie das Risiko von Datenlecks.
- Bessere Übersichtlichkeit: Ein sauberer Downloads-Ordner erleichtert das Auffinden wichtiger Dateien.
Regelmäßiges Durchsehen der Downloads macht die Suche nach wichtigen Dateien einfacher. So müssen Sie sich nicht durch viele alte Dateien quälen.
Zusammengefasst: Das Aufräumen der Downloads hält Ihren Computer sauber und schnell. Starten Sie jetzt mit der Optimierung und machen Sie Ihren Computer wieder leistungsfähiger.
Methode 1: Manuelles Löschen von Dateien im Download-Ordner
Das manuelle Löschen von Dateien im Download-Ordner ist wichtig. Es hilft, Speicherplatz zu sparen und den Computer schneller zu machen. Wir erklären, wie man das macht.
Schritt-für-Schritt-Anleitung:
- Öffnen den Windows Explorer:
- Drücken Sie die Windows-Taste + E.
- Navigieren Sie im linken Bereich zu „Dieser PC“ und wählen Sie den Ordner „Downloads“ aus.
- Auswahl der zu löschenden Dateien:
- Markieren Download Dateien auswählen: Klicken Sie auf die gewünschte Datei.
- Mehrere Dateien auswählen: Halten Sie die Strg-Taste gedrückt und klicken Sie auf die gewünschten Dateien.
- Alle Dateien auswählen: Drücken Sie Strg + A.
- Löschen der ausgewählten Dateien:
- Drücken Sie die Entf-Taste, um die Dateien in den Papierkorb zu verschieben.
- Um die Dateien dauerhaft zu löschen, halten Sie die Shift-Taste gedrückt und drücken anschließend Entf.
- Leeren des Papierkorbs (optional):
- Klicken Sie mit der rechten Maustaste auf den Papierkorb und wählen Sie „Papierkorb leeren“ aus.
Hinweis: Stellen Sie sicher, dass sich keine wichtigen Dateien im Papierkorb befinden, bevor Sie sie endgültig leeren.

Methode 2: Dateien mit der Datenträgerbereinigung entfernen
Die Datenträgerbereinigung ist ein weiteres integriertes Tool in Windows, das hilft, nicht mehr benötigte Dateien zu entfernen und somit Speicherplatz freizugeben.
Anleitung zur Nutzung der Datenträgerbereinigung:
- Starten der Datenträgerbereinigung:
- Geben Sie in die Windows-Suchleiste „Datenträgerbereinigung“ ein und öffnen Sie das entsprechende Programm.
- Auswahl des Laufwerks:
- Wählen Sie das Laufwerk aus, auf dem sich der Downloads-Ordner befindet (in der Regel C:), und klicken Sie auf „OK“.
- Auswahl der zu löschenden Dateikategorien:
- Setzen Sie Häkchen bei den Dateitypen, die Sie entfernen möchten. Beachten Sie, dass die Datenträgerbereinigung standardmäßig den Downloads-Ordner nicht berücksichtigt.
- Löschen der ausgewählten Dateien:
- Klicken Sie auf „OK“ und bestätigen Sie den Löschvorgang.
Hinweis: Die Datenträgerbereinigung eignet sich hervorragend zum Entfernen temporärer Dateien und Systemdateien, berücksichtigt jedoch standardmäßig nicht den Downloads-Ordner. Für eine umfassende Bereinigung empfiehlt es sich daher, die zuvor genannten Methoden zu kombinieren.
Die „Weitere Optionen“-Registerkarte bietet noch mehr. Sie können ungenutzte Programme und Systemwiederherstellungspunkte entfernen. Das gibt noch mehr Platz auf der Festplatte frei. Microsoft plant, die Datenträgerbereinigung durch andere Funktionen zu ersetzen.
- Cache leeren, um Browserdaten und temporäre Internetdateien zu entfernen
- Papierkorbinhalte und temporäre Dateien löschen für eine schnelle und effiziente Bereinigung
Für eine gründlichere Reinigung können Sie auch Drittanbieter-Tools wie CCleaner nutzen. Diese bieten mehr Funktionen als die Windows Datenträgerbereinigung.
Methode 3: Mithilfe von PowerShell oder der Eingabeaufforderung löschen
1. Löschen von Dateien im Downloads-Ordner mit der Eingabeaufforderung (CMD)
Mit der Eingabeaufforderung lassen sich Dateien im Downloads-Ordner schnell und effizient löschen.
Schritt-für-Schritt-Anleitung
- Eingabeaufforderung als Administrator starten:
- Drücken Sie
Windows-Taste + R, geben Siecmdein und drücken SieStrg + Shift + Enter, um die Eingabeaufforderung mit Administratorrechten zu öffnen.
- Drücken Sie
- Zum Downloads-Ordner wechseln:
Geben Sie folgenden Befehl ein und drücken SieEnter: del /q „%userprofile%\Downloads\*.*“ - Downloads-Ordner neu erstellen (falls notwendig):
Falls Sie den gesamten Ordner gelöscht haben, können Sie ihn mit folgendem Befehl neu erstellen: cmdKopierenBearbeitenmkdir %USERPROFILE%\Downloads
2. Löschen des Downloads-Ordners mit PowerShell
Die PowerShell bietet noch leistungsfähigere Möglichkeiten zur Dateiverwaltung.
Alle Dateien im Downloads-Ordner löschen:
- PowerShell als Administrator öffnen:
- Drücken Sie
Windows-Taste + Xund wählen Sie „Windows PowerShell (Administrator)“.
- Drücken Sie
- Folgenden Befehl ausführen, um alle Dateien im Downloads-Ordner zu löschen:
Remove-Item -Path "$env:USERPROFILE\Downloads\*" -Recurse -Force
-Path "$env:USERPROFILE\Downloads\*": Gibt an, dass alle Dateien im Downloads-Ordner gelöscht werden.-Force: Erzwingt das Löschen ohne Rückfrage.
-Recurse: Löscht auch alle Unterverzeichnisse und deren Inhalte.
4. Automatische Bereinigung älterer Dateien (z. B. älter als 30 Tage):
Falls Sie nur Dateien löschen möchten, die älter als 30 Tage sind, verwenden Sie diesen Befehl:
powershell
Get-ChildItem -Path "$env:USERPROFILE\Downloads" -Recurse | Where-Object {$_.LastWriteTime -lt (Get-Date).AddDays(-30)} | Remove-Item -Force
Get-ChildItem: Listet alle Dateien und Unterordner auf.Where-Object {$_.LastWriteTime -lt (Get-Date).AddDays(-30)}: Wählt nur Dateien aus, die älter als 30 Tage sind.Remove-Item -Force: Löscht die gefilterten Dateien endgültig.
Downloads mit der Speicheroptimierung löschen
Die Speicheroptimierung in Windows hilft, Ihr System effizient zu verwalten. Sie können unnötige Dateien automatisch löschen. Besonders hilfreich ist es, den Download-Ordner sauber zu halten, indem Sie Downloads automatisch leeren.
Dies verbessert die Leistung Ihres Computers erheblich. Es trägt maßgeblich zur Speicheroptimierung bei.
| Einstellung | Beschreibung | Optionen |
|---|---|---|
| Zugriff auf Speicheroptimierung | Navigieren Sie zu Einstellungen > System > Speicher | Windows-Taste + I |
| Automatische Bereinigung aktivieren | Schaltet die automatische Löschung von Dateien ein | Täglich, Wöchentlich, Monatlich |
| Konfiguration der Dateilöschung | Legt fest, nach wie vielen Tagen temporäre Dateien löschen soll | 1 Tag, 14 Tage, 30 Tage, 60 Tage |
| Manuelle Bereinigung | Ermöglicht es Ihnen, die Speicheroptimierung sofort auszuführen | Knopf „Jetzt bereinigen“ |
Durch die Speicheroptimierung in Windows löschen Sie alte Dateien automatisch. So sparen Sie wertvollen Speicherplatz. Ihr System läuft dadurch reibungsloser.
Regelmäßig die Einstellungen zu prüfen, ist wichtig. So nutzen Sie die Vorteile optimal.
- Aufgeräumt und ruhig. Erreichen Sie mühelos Ihre Ziele dank des überarbeiteten Designs von Windows 11
- Biometrische Anmeldung und fortschrittlicher Schutz vor Viren. So sind Sie umfassend gegen die neuesten Cyberbedrohungen geschützt.
- Nutzen Sie mit Snap-Layouts Ihre Bildschirmfläche optimal aus.
Download-Ordner automatisch leeren
Windows-Updates machen es einfacher, den Computer leistungsfähig zu halten. Besonders hilfreich ist die Funktion, den Download-Ordner automatisch zu leeren. Diese Einstellung kann in den Windows-Einstellungen einfach aktiviert werden.
Die Speicheroptimierung ist eine integrierte Funktion in Windows, die automatisch temporäre Dateien und Inhalte aus dem Downloads-Ordner entfernt. Dies ist besonders nützlich, um den Bereinigungsprozess zu automatisieren und Speicherplatz effizient zu verwalten.
Aktivierung der Speicheroptimierung:
- Öffnen der Einstellungen:
- Drücken Sie die Tastenkombination Windows-Taste + I.
- Navigieren zu Speicheroptionen:
- Wählen Sie „System“ und anschließend „Speicher“ aus.
- Konfiguration der Speicheroptimierung:
- Aktivieren Sie die Option „Speicheroptimierung“.
- Klicken Sie auf „Konfigurieren Sie die Speicheroptimierung oder führen Sie sie jetzt aus“.
- Legen Sie fest, in welchen Intervallen Windows den Speicher automatisch bereinigen soll (z. B. täglich, wöchentlich, monatlich).
- Unter „Temporäre Dateien“ können Sie auswählen, ob Dateien im Downloads-Ordner, die älter als eine bestimmte Anzahl von Tagen sind, automatisch gelöscht werden sollen.
Wichtiger Hinweis: Überprüfen Sie sorgfältig die Einstellungen der Speicheroptimierung, um sicherzustellen, dass keine wichtigen Dateien unbeabsichtigt gelöscht werden.
Man kann festlegen, wie oft die Bereinigung stattfinden soll. Es gibt Optionen wie täglich, wöchentlich, monatlich oder bei knappem Speicher. Auch kann man entscheiden, nach welcher Zeit Dateien gelöscht werden sollen. Die Auswahlmöglichkeiten sind 1 Tag, 14 Tage, 30 Tage oder 60 Tage.
Diese Funktion hilft, den Download-Ordner sauber zu halten. So wird unnötiger Speicherplatz freigesetzt. Es ist ein Teil der Windows-Einstellungen, das das Automatisieren einfacher macht. Das hält das System aktuell und effizient.
| Einstellung | Optionen | Beschreibung |
|---|---|---|
| Automatische Bereinigung | Täglich, Wöchentlich, Monatlich, Bei geringem Speicher | Legt fest, wie oft die automatische Bereinigung durchgeführt werden soll. |
| Zeitintervalle für das Löschen | 1 Tag, 14 Tage, 30 Tage, 60 Tage | Bestimmt den Zeitraum, nach dem Dateien im Download-Ordner automatisch gelöscht werden. |
Diese automatischen Einstellungen halten das System sauber. Sie geben den Nutzern Kontrolle und Flexibilität. Windows bietet viele Werkzeuge, um die Verwaltung zu erleichtern und Speicherplatz zu freigeben.
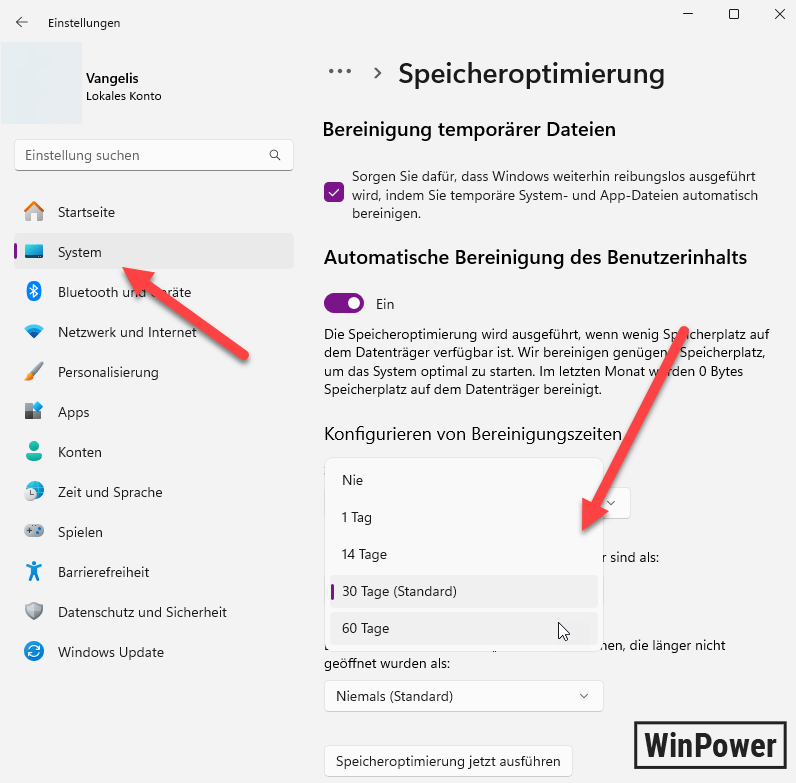
Erweiterte Methoden zur Verwaltung des Download-Ordners
Es gibt viele Wege, den Download-Ordner unter Windows besser zu nutzen. Dazu gehören Methoden, die mehr als nur Dateien löschen. Diese Techniken verbessern nicht nur die Effizienz, sondern erhöhen auch die Sicherheit.
Wir zeigen Ihnen einige dieser Methoden. Sie helfen, Ihre Downloads besser zu organisieren und zu verwalten.
Automatisierung mit der Eingabeaufforderung
Mit der Eingabeaufforderung können Sie schwierige Dateien löschen. Der DEL-Befehl hilft dabei, störrische Dateien zu entfernen. Ein Batch-Script kann temporäre Dateien automatisch löschen.
Diese Automatisierung erleichtert die Wartung. So bleibt Ihr Download-Ordner sauber und nur mit wichtigen Dateien gefüllt. Windows kann temporäre Dateien nach 30 Tagen löschen.
Drittanbieter-Tools zur Optimierung des Downloads
Viele Drittanbieter-Anwendungen, wie EaseUS LockMyFile, helfen bei der Dateisicherung. Diese Tools optimieren den Speicher und schützen Dateien. Sie können den Zugriff auf Dateien einschränken oder Besitzrechte ändern.
Programme können auch im abgesicherten Modus von Windows gelöscht werden. Das unterstützt das Entfernen hartnäckiger Dateien.
Es gibt auch Drittanbieter-Tools wie CCleaner oder Ashampoo WinOptimizer. Diese bieten mehr Funktionen als Windows und sind einfacher zu bedienen.
Überprüfen Sie regelmäßig den Download-Ordner. Entscheiden Sie, welche Dateien Sie löschen. Ein sauberer Download-Ordner macht Ihren PC schneller und sicherer.
Die Schritte für das Löschen sind bei Windows 10 und 11 ähnlich. Die Unterschiede in der Oberfläche sind klein. Das Wissen ist also auf beide Betriebssysteme anwendbar.
Regelmäßige Wartung und bessere Übersicht schaffen
Regelmäßige Wartung und Automatisierungstools helfen, den Überblick zu behalten. Wichtige Dateien sollten direkt in die richtigen Ordner verschoben werden. Bei Browsern wie Chrome sollten temporäre Dateien regelmäßig gelöscht werden.
Die integrierte Datenträgerbereinigung hilft, temporäre und Systemdateien zu löschen. So bleibt der Speicher optimal.
Fazit zu Downloads löschen
Die regelmäßige Leerung des Download-Ordners auf einem Windows-PC hilft dabei, Speicherplatz zu gewinnen und überflüssige Dateien zu entfernen. Heruntergeladene Dateien, die länger nicht geöffnet wurden, sammeln sich schnell im Ordner für Downloads an und können zu Speicherfressern werden. Seit Windows 10 gibt es eine praktische Funktion, mit der sich die Leerung des Ordners über die Windows-Bordmittel entweder automatisch oder jederzeit manuell durchführen lässt.
Um den Download-Ordner automatisch zu bereinigen, können Sie unter „Speicheroptimierung jetzt ausführen“ festlegen, dass alte Downloads entfernt werden. Alternativ können Sie den Download-Ordner manuell leeren, indem Sie die heruntergeladenen Dateien und unnützen Files mit der rechten Maustaste anklicken und „Löschen“ wählen. Anschließend sollte der Papierkorb ebenfalls geleert werden, um den festplattenspeicher endgültig freizugeben.
Falls wichtige heruntergeladene Programme oder Dateien im Ordner versehentlich gelöscht wurden, kann Windows eine Wiederherstellung ermöglichen. Dennoch sollten Nutzer vor der Leerung des Download-Ordners überprüfen, ob sich dort noch benötigte Daten befinden, um Datenverlust zu vermeiden. Besonders hilfreich sind hierbei Freeware-Programme, die das Aufräumen erleichtern.
Auf Plattformen wie WindowsUnited wird oft empfohlen, regelmäßig den Download-Ordner zu leeren, um das Betriebssystem schlank und effizient zu halten. Wer Programme nicht mehr benötigt, sollte diese deinstallieren, da sich oft noch überflüssige Dateien im Speicherort befinden. Auch andere Dateien in meinem Ordner „Downloads“, die nicht mehr benötigt werden, sollten entfernt werden.
Um den Download-Ordner automatisch aufzuräumen, gibt es verschiedene Optionen: Entweder man nutzt die Windows-Bordmittel, führt die Bereinigung manuell durch oder setzt auf externe Tools. Die Bereinigung kann jederzeit abbestellt oder je nach Bedarf durchgeführt werden. Einfach den Download-Ordner regelmäßig prüfen und alte Downloads entfernen – so bleibt das System sauber und performant.