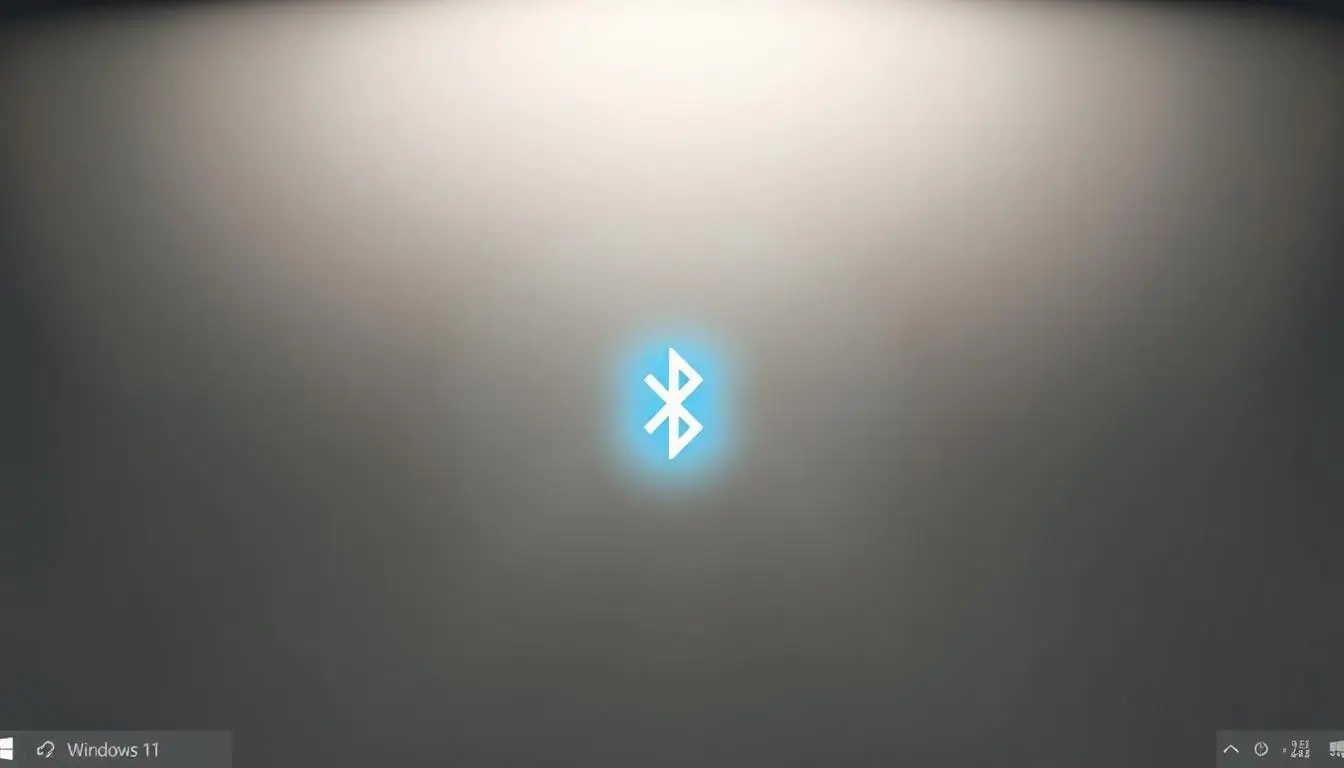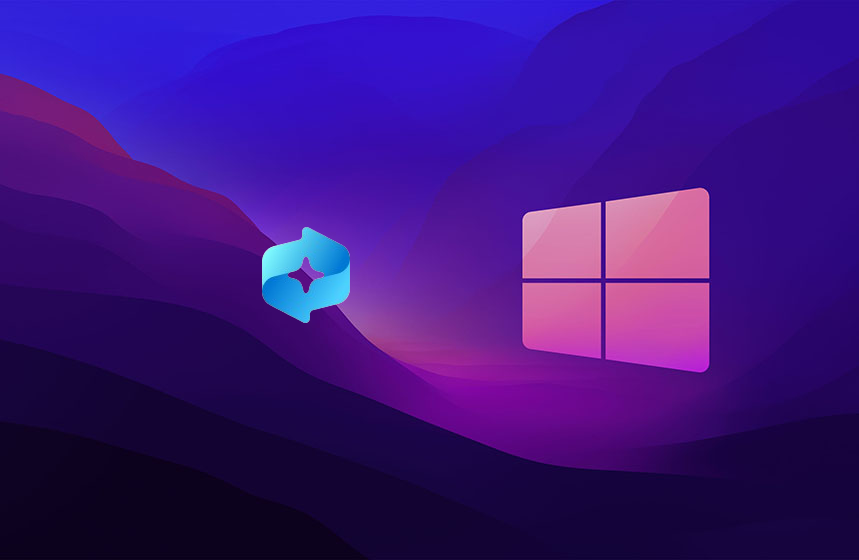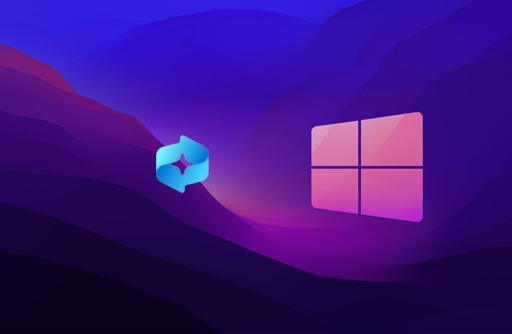Bluetooth ist eine praktische Funktion, die es ermöglicht, Geräte drahtlos zu verbinden. Ob Kopfhörer, Mäuse oder Tastaturen – die Technologie erleichtert den Alltag enorm. Doch wie aktiviert man Bluetooth in Windows 11? Diese Frage stellen sich viele Nutzer, besonders, wenn sie ein neues Gerät anschließen möchten.
Die Aktivierung ist einfacher, als man denkt. Über die Taskleiste oder das Menü „Einstellungen“ lässt sich Bluetooth schnell einschalten. Wichtig ist, dass Ihr Computer die Technologie unterstützt. Ist dies der Fall, können Sie direkt loslegen und Ihre Geräte verbinden.
In den folgenden Abschnitten erfahren Sie Schritt für Schritt, wie Sie Bluetooth aktivieren und welche Optionen Ihnen zur Verfügung stehen. So gelingt die Einrichtung problemlos – auch für weniger technik Nutzer.
Grundlegende Voraussetzungen und Vorbereitung
Bevor Sie drahtlose Verbindungen nutzen, müssen einige Voraussetzungen erfüllt sein. Dies betrifft sowohl Ihr System als auch die Kompatibilität der Geräte. Nur so können Sie sicherstellen, dass alles reibungslos funktioniert.
Systemanforderungen und Kompatibilität prüfen
Zuerst sollten Sie überprüfen, ob Ihr Computer die notwendigen Anforderungen erfüllt. Nicht alle Systeme unterstützen die drahtlose Technologie. Schauen Sie im Geräte-Manager nach, ob ein Bluetooth-Adapter vorhanden ist.
Falls nicht, kann ein externer Adapter eine Lösung sein. Achten Sie darauf, dass sowohl Ihr Gerät als auch das Zielgerät kompatibel sind. Dies vermeidet spätere Probleme.
Überprüfung des Bluetooth-Adapters und der Einstellungen
Ist der Adapter vorhanden, müssen Sie sicherstellen, dass er aktiviert ist. Dies können Sie über die Taskleiste oder das Action Center tun. Ein Symbol zeigt an, ob Bluetooth eingeschaltet ist.
Gehen Sie dann in die Einstellungen, um weitere Details zu prüfen. Hier können Sie auch neue Geräte hinzufügen. Achten Sie darauf, dass alle Treiber aktuell sind, um Fehler zu vermeiden.
| Schritt | Aktion | Hinweis |
|---|---|---|
| 1 | Geräte-Manager öffnen | Überprüfen Sie den Bluetooth-Adapter. |
| 2 | Taskleiste oder Action Center nutzen | Bluetooth aktivieren. |
| 3 | Einstellungen öffnen | Geräte hinzufügen und Treiber aktualisieren. |
Mit diesen Schritten sind Sie bestens vorbereitet, um drahtlose Verbindungen problemlos zu nutzen. Sollten dennoch Schwierigkeiten auftreten, finden Sie in den folgenden Abschnitten weitere Hilfestellungen.
Schritt-für-Schritt Anleitung: windows 11 bluetooth aktivieren
Um drahtlose Verbindungen herzustellen, ist es wichtig, die richtigen Schritte zu kennen. In diesem Abschnitt zeigen wir Ihnen, wie Sie Bluetooth einfach und schnell aktivieren können. Egal, ob Sie ein neues Gerät hinzufügen oder eine bestehende Verbindung nutzen möchten – diese Anleitung hilft Ihnen weiter.
Aktivierung über das Action Center
Die einfachste Möglichkeit, Bluetooth zu aktivieren, ist über das Action Center. Klicken Sie dazu auf das Symbol in der Taskleiste rechts unten. Dort finden Sie eine Schaltfläche für Bluetooth. Ein Klick genügt, und die Funktion ist eingeschaltet.
Einstellungen in Windows 11 öffnen
Alternativ können Sie die Einstellungen nutzen. Drücken Sie die Windows-Taste + I, um das Menü zu öffnen. Navigieren Sie zu „Bluetooth und Geräte“. Hier finden Sie die Option, Bluetooth zu aktivieren. Diese Methode bietet zusätzliche Optionen für die Verwaltung Ihrer Geräte.
Gerät hinzufügen und koppeln
Um ein neues Gerät hinzuzufügen, gehen Sie in die Einstellungen und wählen „Gerät hinzufügen“. Stellen Sie sicher, dass Ihr Gerät im Pairing-Modus ist. Folgen Sie den Anweisungen auf dem Bildschirm, um die Verbindung herzustellen. Schon können Sie Ihr Gerät nutzen.
- Nutzen Sie das Action Center für eine schnelle Aktivierung.
- Die Einstellungen bieten mehr Kontrolle über Ihre Geräte.
- Fügen Sie neue Geräte einfach hinzu und koppeln Sie sie.
Fehlerbehebung und Lösungsansätze bei Bluetooth-Problemen
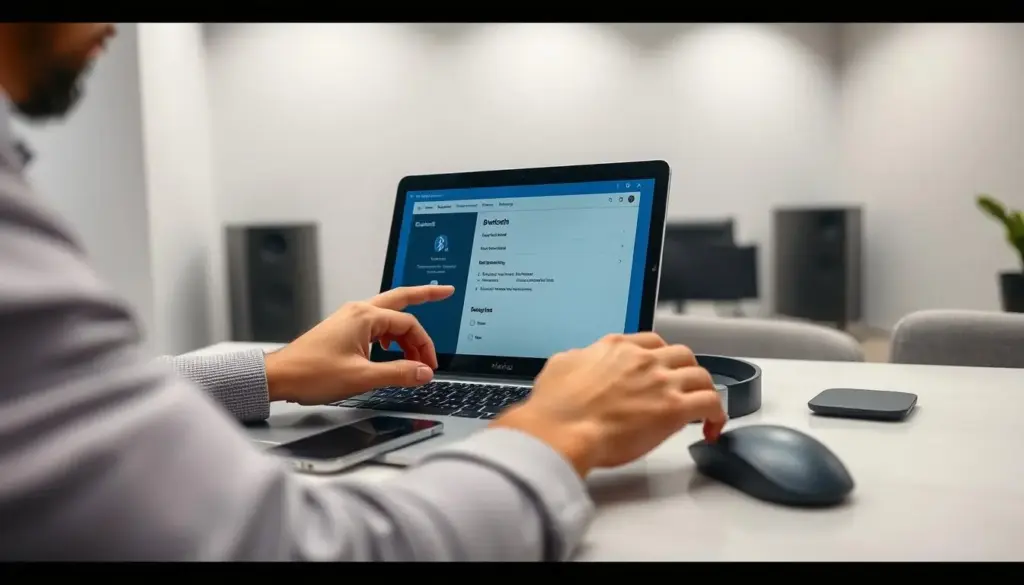
Probleme mit der drahtlosen Verbindung können frustrierend sein, aber es gibt Lösungen. In diesem Abschnitt zeigen wir Ihnen, wie Sie häufige Fehler beheben und Ihre Verbindung wiederherstellen können. Mit diesen Tipps sparen Sie Zeit und Nerven.
Prüfen, ob der PC Bluetooth unterstützt
Zuerst sollten Sie sicherstellen, dass Ihr System die Technologie unterstützt. Öffnen Sie den Geräte-Manager und suchen Sie nach einem Bluetooth-Adapter. Ist dieser nicht vorhanden, benötigen Sie möglicherweise einen externen Adapter.
Ein Blick in die Einstellungen kann ebenfalls helfen. Hier finden Sie Informationen zur Kompatibilität Ihres Geräts. So vermeiden Sie unnötige Frustration.
Zusammenfasung
- Bluetooth ermöglicht die drahtlose Verbindung von Geräten.
- Die Aktivierung erfolgt über die Taskleiste oder das Einstellungsmenü.
- Stellen Sie sicher, dass Ihr Computer Bluetooth unterstützt.
- Die Einrichtung ist einfach und für alle Nutzer geeignet.
Bluetooth-Fehlerbehebung und Support-Service aktivieren
Wenn die Verbindung nicht klappt, können Sie die integrierte Problembehandlung nutzen. Gehen Sie in die Einstellungen und wählen Sie „Bluetooth und Geräte“. Hier finden Sie die Option zur Fehlerbehebung.
Der Support-Service bietet zusätzliche Hilfe. Aktivieren Sie ihn, um automatisch nach Lösungen zu suchen. Dies ist besonders nützlich, wenn Sie sich mit technischen Details nicht auskennen.
- UB500 macht PCs und Laptops ohne Bluetooth Bluetooth-fähig; Es ist auch eine kostengünstige Lösung, um die interne Bluetooth-Funktion Ihres PCs zu…
- Nano-Design – Dank des kleinen, unauffälligen Designs können Sie ihn einstecken und vergessen, dass er überhaupt da ist; Es befreit die Benutzer…
- Breite Kompatibilität: Der USB-Bluetooth-Adapter ist mit Windows 11/10/8.1/7 kompatibel; Plug and Play für Windows 11/10/8.1. Für Win 7 müssen Sie…
Treiber aktualisieren und Adapter überprüfen
Viele Probleme lassen sich durch das Aktualisieren der Treiber beheben. Öffnen Sie den Geräte-Manager und suchen Sie nach dem Bluetooth-Adapter. Klicken Sie mit der rechten Maustaste und wählen Sie „Treiber aktualisieren“.
Falls dies nicht hilft, überprüfen Sie den Adapter auf Beschädigungen. Ein defekter Adapter kann die Verbindung verhindern. In diesem Fall ist ein Austausch notwendig.
- Überprüfen Sie die Kompatibilität Ihres Systems.
- Nutzen Sie die integrierte Problembehandlung.
- Aktualisieren Sie die Treiber regelmäßig.
Fazit
Die drahtlose Verbindung von Geräten ist heute unverzichtbar. Mit den richtigen Einstellungen und Schritten können Sie diese Funktion problemlos nutzen. Wichtig ist, dass Sie die Systemvoraussetzungen prüfen und die Anleitung genau befolgen.
Bei auftretenden Problemen helfen die beschriebenen Lösungen weiter. Nutzen Sie die Tipps, um Verbindungsfehler zu beheben und Ihr Netzwerk zu optimieren. So sparen Sie Zeit und Nerven.