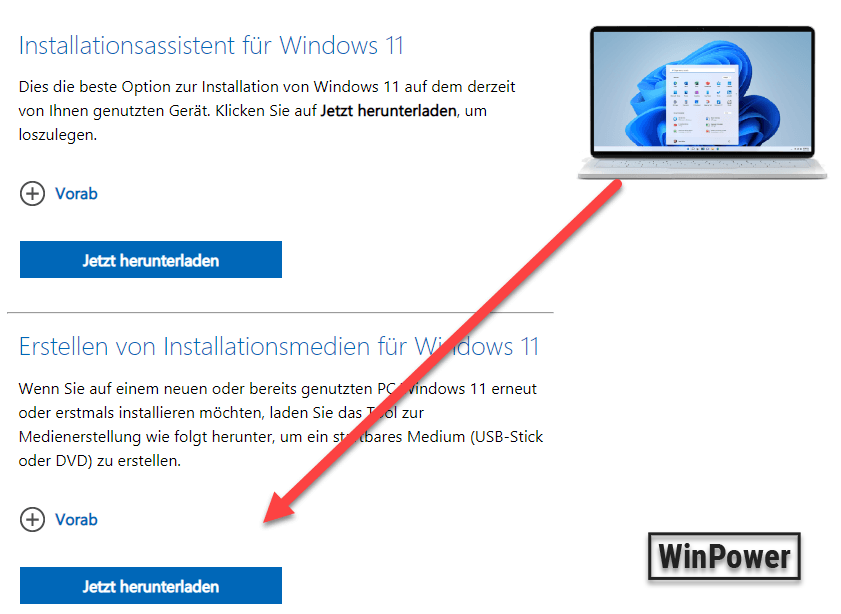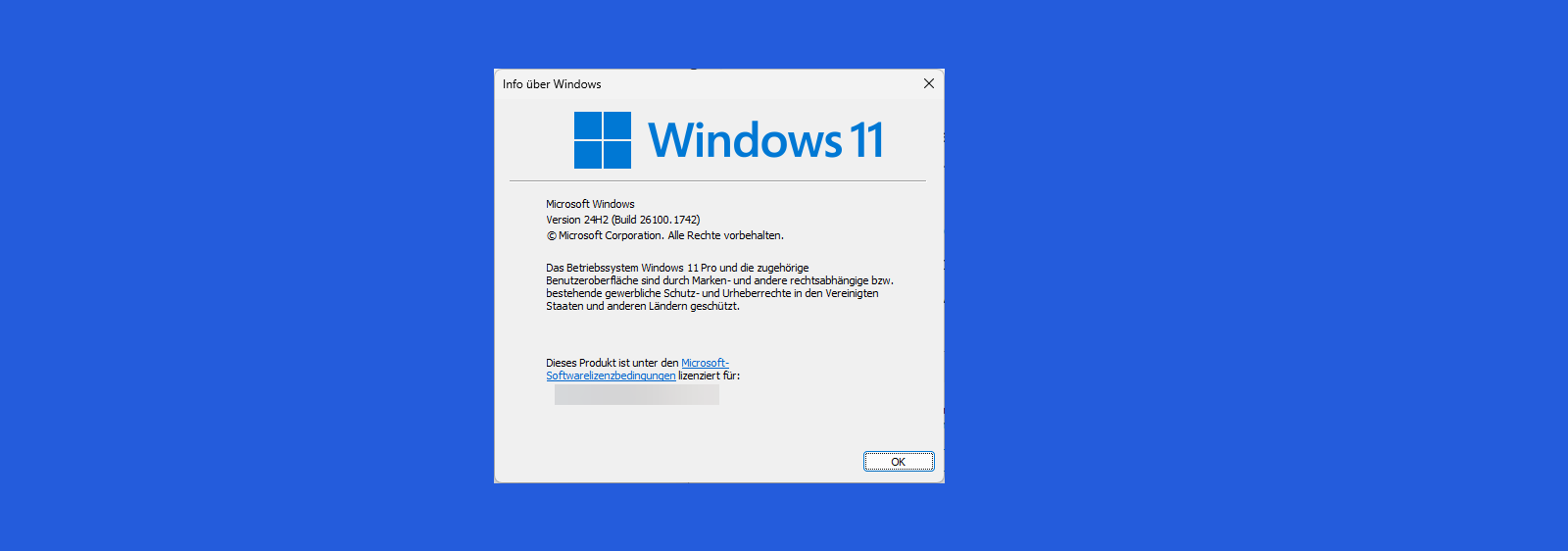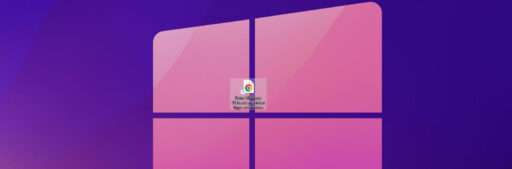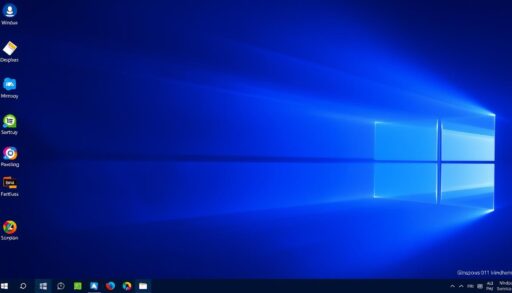Sie möchten gerne einen bootfähigen USB-Stick erstellen für Windows 11? Wussten Sie, dass für einen Windows 11 USB-Stick mindestens 8 GB Speicher benötigt werden? In nur 10 Minuten können Sie mit dem Media Creation Tool oder Rufus einen USB-Stick erstellen. So können Sie jederzeit und auf jedem Computer das neueste Betriebssystem jederzeit installieren. Ein Windows 11 Boot Stick ermöglicht eine saubere Installation jederzeit.
In dieser Anleitung zeigen wir Ihnen, wie Sie einen Windows 11 Boot Stick erstellen können. Wir erklären den Prozess, von den Voraussetzungen bis zur Installation. Es gibt auch Tipps zur Fehlerbehebung und Sicherheitshinweise für Firmen-Admins.
Das Wichtigste in Kürze
- Ein USB-Stick mit mindestens 8 GB Speicherplatz wird für die Erstellung ein bootfähiger USB-Stick für Windows 11 benötigt.
- Für einen Windows 11 Installationsstick werden ein kompatibler 64-Bit-Prozessor, ausreichend RAM, Festplattenspeicher und eine Grafikkarte mit DirectX 12-Unterstützung vorausgesetzt.
- Die Erstellung eines Windows 11 boot stick können Sie gewisse Tools verwenden. Mit dem Media Creation Tool von Microsoft oder Rufus dauert es nur etwa 10 Minuten (hängt von der Geschwindigkeit des Rechners ab). Beide Toll können kostenlos heruntergeladen werden, je nach Internetverbindung sind die in sehr kurzer Zeit auf Ihren Rechner.
- Für Firmen-Admins empfiehlt sich die Aktivierung des Schreibschutzes und die Verschlüsselung des USB-Sticks nach der Erstellung zur Datensicherheit.
Warum einen bootfähigen Windows 11 USB-Stick erstellen?
Ein bootfähiger Windows 11 USB-Stick ist sehr nützlich. Er ermöglicht es Ihnen, wenn Sie Windows schnell installieren möchten. Das ist super, wenn du mehrere PCs auf einmal aktualisieren möchtest.
Ein weiterer Vorteil ist die Zeitersparnis. Sie müssen nicht jedes Mal die Installationsdateien herunterladen.
Privatanwender profitieren auch von einem solchen Stick. Sie können das Betriebssystem schnell neu installieren. Das ist toll, wenn dein PC mal nicht funktioniert.
Die Erstellung eines solchen Sticks ist einfach. Du brauchst nur einen USB-Stick mit 8 GB Speicherplatz und ein paar Minuten Zeit.
Hier sind einige Gründe, warum Sie einen bootfähigen USB-Stick erstellen sollten:
- Ein USB-Stick mit 8 GB Speicherplatz ist nötig.
- Heute haben viele PCs kein DVD-Laufwerk mehr.
- Ein Computer mit Windows 10 oder 11 und eine stabile Internetverbindung sind nötig.
Ein bootfähiger USB-Stick ist nicht nur für Windows 11 nützlich. Du kannst auch andere Betriebssysteme wie Linux oder macOS installieren. So hast du immer die Kontrolle über deine Geräte. Also, mache jetzt deinen USB-Stick bootfähig für Windows 11 und genieße die Vorteile!
| USB-Stick Modell | Kapazität | Preis | Bewertung |
|---|---|---|---|
| SanDisk Extreme PRO USB 3.1 Gen1 | 256 GB | 57,42€ – 71,90€ | Sehr gut |
| SanDisk Extreme Pro USB 3.2 | 128 GB | 37,19€ | – |
| Verbatim Keypad Secure | 128 GB | 61,24€ | – |
| Samsung BAR Plus | 256 GB | 34,38€ | – |
| Samsung FIT Plus | 256 GB | 39,95€ | – |
Voraussetzungen für die Erstellung eines Windows 11 Boot Sticks
Bevor Sie einen USB-Stick für Windows 11 erstellen möchten, müssen Sie ein paar Dinge beachten. So läuft alles reibungslos und Sie starten schnell mit Ihrem neuen Betriebssystem.
Benötigter Speicherplatz und USB-Stick Anforderungen
Ein USB-Stick mit mindestens 8 GB Speicher ist nötig. Für bessere Leistung ist ein 16 GB oder größerer Stick besser. Besonders, wenn Sie USB 3.0 nutzen wollen.
Kompatibles Betriebssystem und Systemanforderungen
Überprüfen Sie, ob Ihr Computer für Windows 11 passt. Wichtig sind ein 64-Bit-Prozessor, 4 GB RAM und 64 GB Festplattenspeicher. Eine DirectX 12 Grafikkarte und TPM Version 2.0 sind auch nötig. Empfohlene optionen für diesen pc.
| Komponente | Mindestanforderung |
|---|---|
| Prozessor | 64-Bit, 1 GHz |
| Arbeitsspeicher | 4 GB RAM |
| Festplattenspeicher | 64 GB frei |
| Grafikkarte | DirectX 12, WDDM 2.0 Treiber |
| Sicherheitsfeatures | TPM Version 2.0 |
Wenn Sie die Daten Ihres PC nicht kennen, können Sie bei der Website des PC-Herstellers nachschauen.
Stabile Internetverbindung und Administratorrechte
Ein stabiles Internet ist nötig für den Download. Sie brauchen auch Administratorrechte, um das Tool zu installieren.
Tipp: Machen Sie ein Backup Ihrer Daten, bevor Sie den Boot-Stick erstellen. So vermeiden Sie Datenverlust.
Anleitung: Windows 11 Boot Stick mit dem Media Creation Tool erstellen
Ein bootfähiger USB-Stick erleichtert die Installation von Windows 11. Nutzen Sie dafür das Media Creation Tool von Microsoft. Wählen Sie auf der Seite „Download aus“. Hier erfahren Sie, wie es geht.
Download des Media Creation Tools von Microsoft
Wählen Sie die passende Version für Ihr Betriebssystem aus. Das Tool ist kostenlos und braucht keine zusätzliche Software. Achten Sie darauf, dass der Stick leer ist, um Datenverlust zu vermeiden.
Schritt-für-Schritt-Prozess: Bootfähigen USB-Stick erstellen in Windows 11
- Schließen Sie den USB-Stick an Ihren Computer an und starten Sie das Media Creation Tool.
- Akzeptieren Sie die Lizenzbedingungen und wählen Sie „Installationsmedium erstellen“ aus.
- Wählen Sie die gewünschte Sprache, Edition und Architektur (32-Bit oder 64-Bit) für Windows 11 aus.
- Entscheiden Sie sich für „USB-Stick“ als Speicherort für das Installationsmedium.
- Wählen Sie den angeschlossenen USB-Stick aus der Liste aus und bestätigen Sie Ihre Auswahl.
- Das Media Creation Tool lädt nun die benötigten ISO-Dateien auf der Festplatte herunter und erstellt den bootfähigen USB-Stick.
Der Prozess kann Zeit benötigen, je nach Internet- und Computerleistung. Warten Sie, bis das Tool fertig ist.
Mit dem fertigen USB-Stick können Sie nun Windows 11 auf jedem kompatiblen PC installieren, ganz ohne DVD-Laufwerk.
Stellen Sie sicher, dass Ihr Computer die Anforderungen für Windows 11 erfüllt. Ein UEFI-fähiges Mainboard und ein TPM 2.0-Chip sind wichtig. Prüfen Sie dies vor der Installation, um Probleme zu vermeiden.
Bootfähigen USB-Stick mit Rufus erstellen
Rufus ist eine beliebte Alternative zum Media Creation Tool. Wenn Sie rufus verwenden, ermöglicht es, schnell einen bootfähigen USB-Stick für Windows 11 zu erstellen. Die neueste Version 4.6, unterstützt das Brennen von Windows 11 ISO Dateien auf USB-Sticks. So wird der Installationsprozess einfacher.
Um einen bootfähigen USB erstellen, laden Sie Rufus (kompatibel ab Windows 7) und die Windows 11 ISO-Datei herunter. Die Größe von Rufus hängt von der Windows-Version ab:
- Windows x64: 1,5 MB
- Windows x86: 1,6 MB
- Windows ARM64: 5,1 MB
- Starten Sie Rufus und wählen Sie den USB-Stick aus. Der USB-Stick muss genug Speicherplatz haben, um die ISO-Datei zu speichern.
- Klicken Sie auf Auswählen, um die ISO-Datei zu laden.
- Passen Sie die Einstellungen an, wie das Partitionsschema und das Zielsystem. Rufus unterstützt verschiedene Dateisysteme.
- Klicken anschließend auf „Start“, um die ISO-Datei auf den USB Stick zu kopieren.
| Rufus-Version | Veröffentlichungsdatum | Neue Funktionen |
|---|---|---|
| v3.15 | Aktuell | Unterstützung für Windows 11 ISO-Dateien |
| v3.17 | Verfügbar zum Download | Verbesserte Benutzeroberfläche |
| v4.6 | 21.10.2024 | Verschiedene Updates und Fehlerbehebungen |
Nach der Erstellung des USB-Sticks bereit für die Installation von Windows 11. So können Sie Windows 11 installieren oder andere ISO-Dateien wie AlmaLinux und Kali Linux verwenden.
Windows 11 installieren und vom USB-Stick starten
Wenn du deinen USB-Stick bereit hast, können Sie mit Windows installieren beginnen (Windows to Go). Zuerst prüfe, ob dein USB-Stick als Boot-Medium eingestellt ist.
Um ins UEFI/BIOS zu kommen, drücke eine spezielle Taste beim Start. Oft ist das Entf“, F2 oder F12. Im Boot-Menü setze deinen USB-Stick an erste Stelle. Speichere und starte neu.
UEFI/Bios-Einstellungen anpassen
Die Einstellungen im UEFI/BIOS unterscheiden sich je nach Hersteller. Suche nach „Boot Order“, „Boot Priority“ oder „Boot Sequence“. Dein USB-Stick sollte ganz oben stehen, damit er zuerst lädt.
Boot-Reihenfolge ändern
Nachdem du die Reihenfolge geändert hast, startet die Installation von Windows 11. Wähle Sprache, Zeitformat und Tastaturmethode. Für eine saubere Installation wähle „Ich habe keinen Produktschlüssel“ und „Benutzerdefiniert“.
Für eine einfache Installation brauchst du einen 8 GB großen USB-Stick. Windows 11 Pro ist am besten auf einer SSD zu installieren, um schneller zu laufen.
Fehlerbehebung bei Problemen während der Erstellung des Windows 11 Boot Sticks
Bei Problemen beim Erstellen eines Windows 11 USB-Sticks gibt es Lösungen. Mit ein paar Schritten kann man den Prozess meist erfolgreich beenden.

Überprüfung des USB-Sticks auf Fehler und ausreichend Speicherplatz
Ein häufiges Problem ist ein fehlerhaft formatierter USB-Stick oder zu wenig Speicher. Für einen Windows 11 Boot-Stick benötigt man mindestens 8 GB Speicher. Es ist besser, 16 GB oder mehr zu verwenden. Überprüfen Sie den USB-Stick auf Fehler und formatieren Sie ihn neu, um alles sauberzumachen.
Verwendung der neuesten Version des Media Creation Tools
Microsoft aktualisiert das Media Creation Tool oft. Das verbessert die Kompatibilität und behebt Fehler. Stellen Sie sicher, dass Sie die neueste Version herunterladen. Eine alte Version kann Probleme verursachen.
Deaktivierung von Antivirus-Programmen und Firewalls
Sicherheitsprogramme können manchmal stören. Deaktivieren Sie diese vor dem Erstellen des USB-Sticks. Vergessen Sie nicht, sie später wieder zu aktivieren, um Ihr System zu schützen.
Ausführen des Media Creation Tools mit Administratorrechten
Um Probleme mit Rechten zu vermeiden, starten Sie das Tool als Administrator. Klicken Sie mit der rechten Maustaste und wählen Sie „Als Administrator ausführen“. So hat das Tool die nötigen Rechte, um den USB-Stick zu erstellen.
| Schritt | Maßnahme |
|---|---|
| 1 | USB-Stick auf Fehler überprüfen und formatieren |
| 2 | Neueste Version des Media Creation Tools herunterladen |
| 3 | Antivirus-Programme und Firewalls vorübergehend deaktivieren |
| 4 | Media Creation Tool als Administrator ausführen |
Folgen Sie diesen Schritten, um Probleme beim Erstellen eines Windows 11 USB-Sticks zu lösen. Mit Geduld und den richtigen Maßnahmen gelingt es meist.
Windows 11 boot stick erstellen: Sicherheitstipps für Firmen-Admins
Als Firmen-Admin müssen Sie die Sicherheit beim Erstellen von Windows 11 Boot-Sticks beachten. Mit den richtigen Tipps können Sie Risiken vermindern und Ihre Systeme schützen.
Verwendung vertrauenswürdiger Quellen für Windows 11-Installationsdateien
Verwenden Sie nur vertrauenswürdige Quellen für Windows 11-Installationsdateien. Nutzen Sie die offiziellen Microsoft-Webseiten. So erhalten Sie authentische und malwarefreie Dateien.
Nutzen Sie hochwertige USB-Sticks
Wählen Sie hochwertige USB-Sticks von bekannten Herstellern. Diese Sticks sind langlebig und sicher. Sie sind ideal für mehrere Installationen oder als Backup.
Aktivierung des Schreibschutzes nach der Erstellung des Boot-Sticks
Nach der Erstellung des Boot-Sticks aktivieren Sie den Schreibschutz. So werden Daten vor ungewollten Änderungen geschützt. Der Schreibschutz sorgt dafür, dass der Stick nur für seinen Zweck genutzt wird.
Sichere Aufbewahrung des USB-Sticks
Bewahren Sie den USB-Stick sicher auf. Lagern Sie ihn an einem sicheren Ort. Geben Sie ihn nur an vertrauenswürdige Mitarbeiter weiter. So verhindern Sie Diebstahl oder Missbrauch.
Es ist auch eine gute Idee, den USB-Stick zu verschlüsseln. Nutzen Sie ein starkes Passwort. So bleiben Ihre Daten auch bei Verlust oder Diebstahl sicher.
Alternativen zum bootfähigen USB-Stick für Windows 11
Es gibt mehrere Wege, Windows 11 zu installieren, neben dem USB-Stick. Eine Möglichkeit ist „Windows To Go“. Mit dieser Funktion lässt sich Windows direkt auf einem USB-Stick installieren und starten. Doch diese Funktion ist nur in der Enterprise-Version verfügbar.
Privatanwender können Peppermint OS, eine Linux-Distribution, auf einem USB-Stick installieren. Diese Option ist ideal, wenn man Windows 11 Installation ohne USB-Stick durchführen möchte.
Ein weiterer Weg ist das direkte Upgrade von Windows 10 auf Windows 11. Dies ist möglich, wenn die Systemanforderungen erfüllt sind. Man benötigt kein bootfähiges Medium, da das Upgrade über Windows-Update erfolgt. Das ist praktisch, wenn man Windows 11 neu installieren möchte, ohne einen USB-Stick.
„EaseUS OS2Go ist die effizienteste Alternative zu Rufus, wenn es darum geht, bootfähige USB-Laufwerke zum Ausführen von Windows zu erstellen.“
Es gibt auch spezielle Tools wie EaseUS OS2Go. Diese erleichtern die Erstellung von Windows-USB-Laufwerken. Sie sind ideal für die Reparatur von PCs oder die Installation von Windows auf einem Mac.
| Alternative | Vorteile | Nachteile |
|---|---|---|
| Windows To Go | Direkte Installation und Start von Windows auf USB-Stick | Nur in der Enterprise-Version verfügbar |
| Linux-Distribution (z.B. Peppermint OS) | Für USB-Sticks optimiert, ermöglicht Windows 11 Installation ohne USB | Erfordert Kenntnisse im Umgang mit Linux |
| Upgrade-Installation von Windows 10 auf Windows 11 | Kein bootfähiges Medium notwendig, direkte Durchführung über Windows-Update | Systemanforderungen müssen erfüllt sein |
Wählen Sie eine Alternative, prüfen Sie die Systemanforderungen von Windows 11. Stellen Sie sicher, dass Ihr Gerät kompatibel ist. Der PC Health Check von Microsoft hilft dabei, die Kompatibilität zu überprüfen.
Häufige Fragen und Antworten
Beim Erstellen eines Windows 11 Boot-Sticks fragen viele nach Systemanforderungen. Dazu gehören TPM, UEFI und Secure Boot. Auch die Entscheidung zwischen 32-Bit und 64-Bit sowie die Eingabe des Product Keys sind wichtige Punkte. Hier sind die Antworten auf die wichtigsten Fragen:
Welche Mindestanforderungen gelten für Windows 11?
- Prozessor: 1 GHz oder schneller mit 2 oder mehr Kernen auf einem kompatiblen 64-Bit-Prozessor oder System on a Chip (SoC).
- RAM: 4 GB oder mehr.
- Speicher: 64 GB oder größerer Speicher.
- System-Firmware: UEFI mit Secure Boot-Unterstützung.
- TPM (Trusted Platform Module): TPM Version 2.0.
- Grafikkarte: Kompatibel mit DirectX 12 oder später mit WDDM 2.0 Treiber.
- Anzeige: Größer als 9 Zoll mit HD (720p) Auflösung.
- Internetverbindung: Erforderlich für die Einrichtung von Windows 11 Home und einige Funktionen.
Einen bootfähigen USB-Stick mit Windows 11 erstellen?
Es gibt verschiedene Wege, einen bootfähigen USB-Stick mit Windows 11 zu erstellen:
- Verwendung des MediaCreationTool von Microsoft: Hierfür benötigen Sie einen USB-Stick mit einer Größe von mindestens 8 GB.
- Verwendung von Rufus: Hier wird ein ISO-Image von Windows 11 benötigt. Images können mit Tools wie MediaCreationTool, Rufus, Win32 DiskImager, UltraISO, UNetBootting, WinToFlash oder Universal USB Installer erstellt werden.
- Verwendung von Rufus für Computer ohne TPM 2.0 und SecureBoot: Rufus ist ein kostenloses und quelloffenes Programm. Bei der Installation auf einem nicht unterstützten Computer wählen Sie die Option „Extended Windows 11 Installation“ (noTPM/noSecureBoot) in Rufus, um Inkompatibilitätsfehler zu vermeiden.
Welche Besonderheiten gibt es bei der Installation von Windows 11 auf ASUS Mainboards?
Die ASUS Support FAQ bietet Schritte für die Installation von Windows 11 auf ASUS Mainboards:
- Methode 1 schlägt vor, das BIOS zu aktualisieren, um Windows 11 zu unterstützen.
- Methode 2 beinhaltet die Einrichtung von TPM 2.0 im BIOS.
Achten Sie darauf, während der Windows 11-Installation die richtigen Optionen auszuwählen, um Probleme zu vermeiden.
Was tun, wenn die Warnung „Dieser PC kann Windows 11 nicht ausführen“ erscheint?
Die Troubleshooting-FAQ hilft bei Problemen wie dieser Warnung. Oft liegt das Problem an fehlender Unterstützung für secure boot oder TPM 2.0. Durch Anpassungen im BIOS oder spezielle Installationsoptionen lässt sich das Problem meist lösen.
Fazit
Ein bootfähiger Windows 11 USB-Stick zu erstellen ist einfach. Man benötigt die richtigen Tools und Anleitungen. Mit dem Media Creation Tool von Microsoft oder Rufus ist der Prozess ein Kinderspiel.
Beim Erstellen des bootfähigen USB-Sticks gibt es wichtige Punkte zu beachten. Ihr System muss die Anforderungen für Windows 11 erfüllen. Dazu gehören ein kompatibler Prozessor, genug RAM und eine UEFI-fähige Hauptplatine mit Secure Boot.
Mit der richtigen Vorbereitung und den passenden Tools können Sie Windows 11 erfolgreich aus einem USB-Stick installieren.