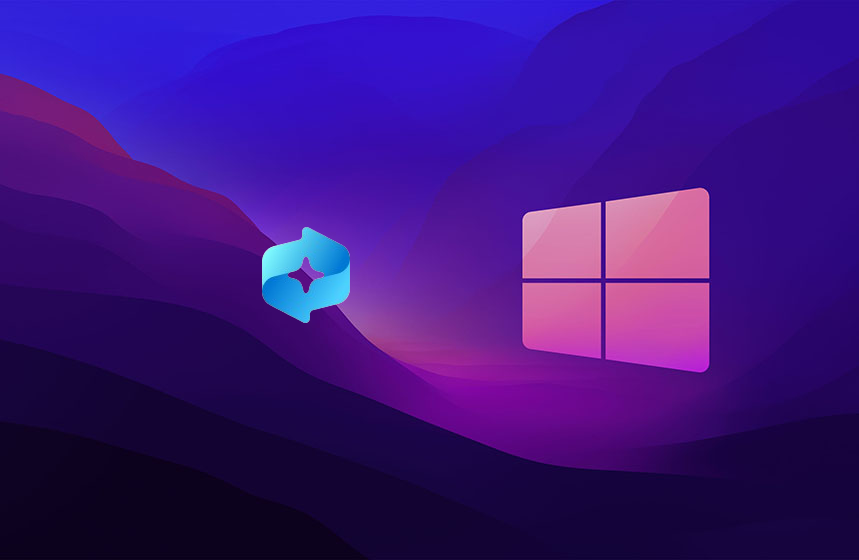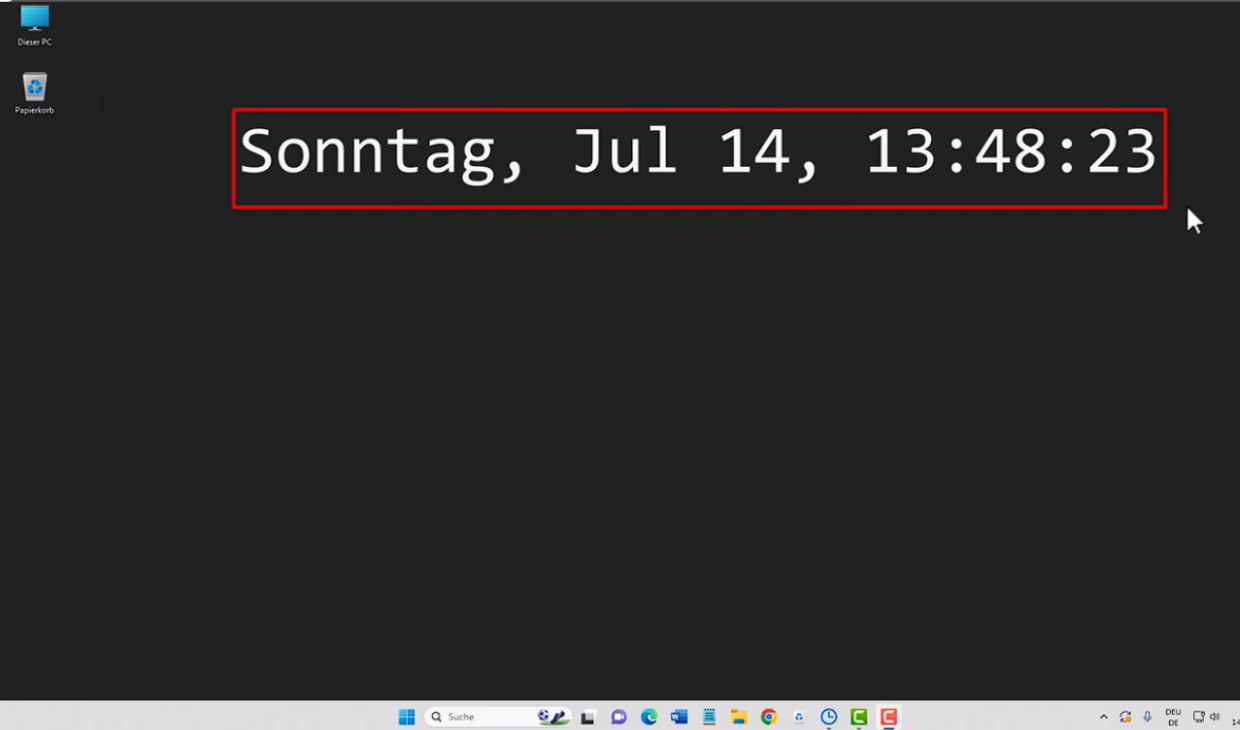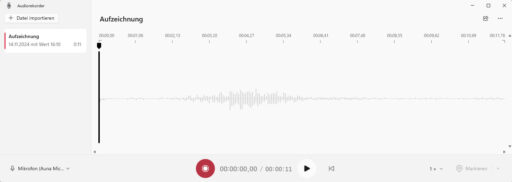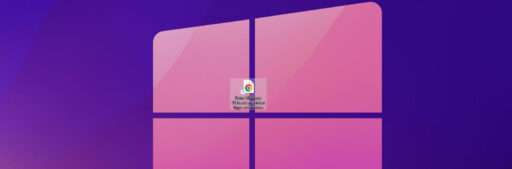Mit Windows 11 To Go haben Sie das Microsoft Betriebssystem immer dabei. Mit dem keinem kostenlosen Tool Rufus können Sie die Windows ISO Datei herunterladen und Windows auf dem USB-Stick (USB-Laufwerk) installieren. Wie Sie Windows to Go portable erstellen, zeigen wir auf diese Anleitung.
Was wird benötigt, um Windows 11 auf einem USB-Stick zu installieren?
Bevor wir anfangen, hier einige Hinweise für die Vorbereitungen:
- Geeigneter USB-Stick: Der Stick muss mindestens 32 GB Speicher haben. Er sollte auch USB 3.0 oder höher sein, für schnelle Geschwindigkeiten.
- Kompatibilität: Stelle sicher, dass der Computer, auf dem Windows 11-To-Go laufen soll, mit Win 11 kompatibel ist, erfühlt der z.B. tpm 2.0, secure boot, hardware u.s.w.
- Rufus: Die Rufus-Software können Sie herunterladen aus der offiziellen Website. Fast alle USB-Sticks werden erkannt.
- Starke Leistung: Bis zu 200 MB/s Lesegeschwindigkeit mit USB 3.1 Schnittstelle (abwärtskompatibel zu USB 3.0 und 2.0)
- Dauerhafter Einsatz: Geringes Risiko vor unbeabsichtigten Stößen oder Trennung des Sticks in Laptops, Smart TVs oder Autos dank kompakter…
- Viel Platz für Ihre Daten: Bis zu 256 GB Speicherkapazität für Ihre wichtigsten Dateien zum Mitnehmen
Schritt 1: Windows 11 ISO Datei herunterladen
Wir benötigen die Windows 11 ISO-Datei. So geht’s
Offizielle Microsoft ISO-Datei von Windows 11 herunterladen
- Besuchen Sie den Microsoft-Downloadbereich.
- Klicken Sie auf „Download auswählen“ und wählen Sie z.B. „Windows 11 (Multi-Edition-ISO für x64-Geräte)“.
- Wählen Sie die Sprache „Deutsch“ aus und klicken Sie auf die Version von Windows, z. B. „64-bit Download“.
- Speichern Sie die ISO-Datei auf Ihrem Desktop. Damit können Sie Windows Togo mit der aktuellen Version erstellen.
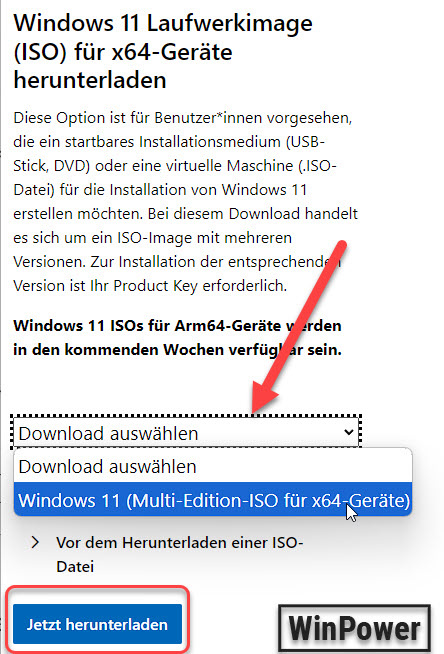
Alternativen zum Herunterladen der Windows 11 ISO-Datei
Sie können als Alternative auch das kostenlose Media Creation Tools von Microsoft verwenden, um die ISO Datei herunterzuladen. Bitte beachten Sie aus Sicherheitsgründen, Sie sollten die ISO-Datei am besten nur von vertrauenswürdigen Quellen herunterladen. Am besten immer direkt von Microsoft.
Schritt 2: Rufus-Tool für die Installation von Windows 11 To Go verwenden
Jetzt benötigen wir das kleine kostenlose Tool Rufus
Rufus herunterladen und installieren
Schritt 3: Installation von Windows 11 auf dem USB-Stick
Rufus starten und USB-Stick einrichten
Starte Rufus und wähle den USB-Stick (Laufwerk) als Zielgerät aus. Achte darauf, dass alle Daten auf dem Stick gelöscht werden, da Rufus den gesamten Speicherplatz neu formatiert
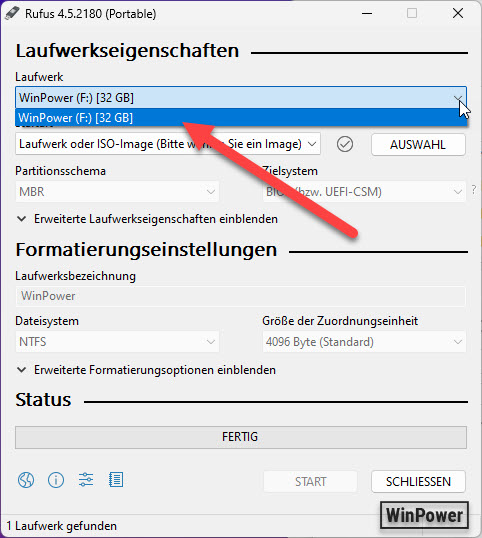
Windows 11 ISO in Rufus auswählen
klicken Sie auf die Schaltfläche in Rufus auf „Auswählen“ und wählen Sie die zuvor heruntergeladene Windows 11 ISO-Datei. Rufus wird die Datei analysieren und die besten Einstellungen vorschlagen.
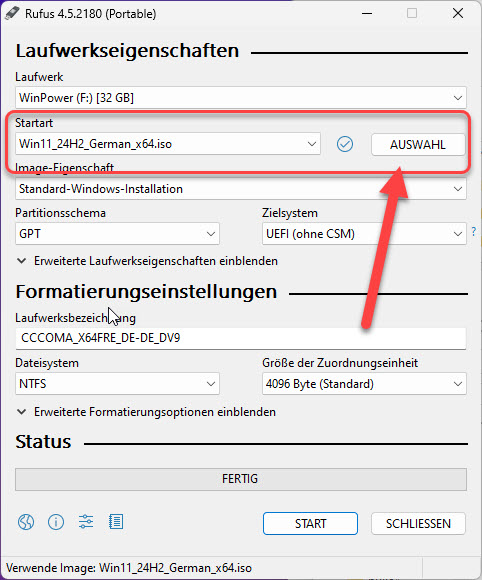
Dateisystem und Partitionsschema konfigurieren
Hier musst du das richtige Partitionsschema (GPT für UEFI oder MBR für BIOS) und das Dateisystem (meist NTFS) auswählen. Dies ist wichtig, damit der USB-Stick auf deinem gewünschten PC booten kann. Wählen Sie unter Image-Eigenschaften „Windows To Go“ aus.
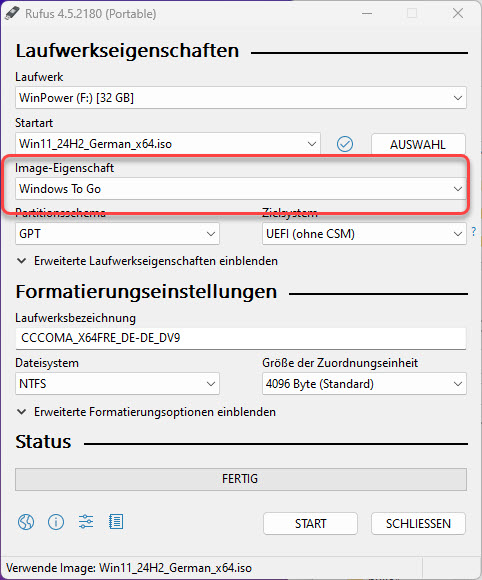
Schritt 4: Bootfähigen USB-Stick erstellen
Nachdem alle Einstellungen vorgenommen wurden, wählen Sie die Option „Start“, um fortzufahren. Rufus beginnt nun, die ISO auf den USB-Stick zu kopieren bzw. Windows 11 installieren auf dem Stick. Dies kann je nach Stick-Geschwindigkeit und Dateigröße einige Minuten dauern.
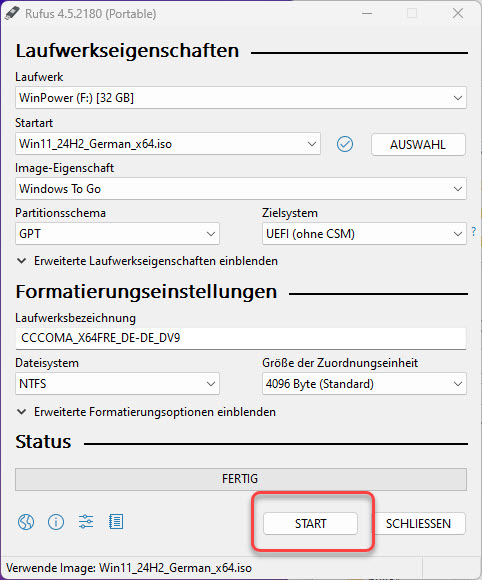
Schritt 5: Windows 11 von einem USB-Stick starten – Windows 11 To Go testen
Nach Abschluss des Kopiervorgangs können Sie Ihren Windows 11 USB-Stick auswerfen. Um Windows 11-To-Go zu starten, stecke den Stick in den gewünschten PC, ändere die Boot-Reihenfolge im BIOS, und wähle den USB-Stick als Bootgerät. Die nötigsten Treiber werden automatisch geladen.
Wichtige Hinweise und häufige Fehler
Falls der Stick nicht bootet, überprüfe die Boot-Einstellungen im BIOS. In weiteren können auch Kompatibilitätsprobleme mit älteren USB-Ports auftreten. Das passiert meistens bei älteren Computern.
Sorgen Sie, dass Windows auf dem neuesten Stand ist. Überprüfen Sie, ob ein Windows Update vorhanden ist. Nur so kann der Windows Benutzer eine USB erstellen und vom PC installiert werden.
Windows 11 To Go vs. Standardinstallation
Unterschiede zwischen Windows 11 To Go und einer Festplatteninstallation
- Vorteile und Nachteile von Windows 11 To-Go im Vergleich zur festen Installation auf einer Festplatte.
- Anwendungsfälle für Windows 11-To-Go und wann eine Standardinstallation besser ist.
Ist Windows 11 To Go eine echte Alternative zur Festplatte?
- Vergleich der Leistung, Benutzerfreundlichkeit und Stabilität.
- Empfehlung für Nutzer, die häufig unterwegs sind oder eine flexible Arbeitsumgebung benötigen.
Vorteile von Windows 11 To Go in verschiedenen Einsatzszenarien
Windows 11-To-Go kann in vielen Situationen hilfreich sein:
- Flexibilität im Arbeitsalltag: Arbeite an verschiedenen Standorten und Geräten, ohne deine Umgebung anzupassen.
- Für IT-Profis und Entwickler: Ideal zum Testen und Entwickeln von Software.
- Nutzung im Bildungssektor: Praktisch für Studenten und Lehrer, die spezifische Software benötigen.
- Nachteile und mögliche Einschränkungen Nicht nur Positive gibt es bei Verwendung von Windows 11-To-Go :
- Kompatibilitätsprobleme: Nicht jeder Computer unterstützt das Booten von einem USB-Stick.
- Leistungseinbußen: Auf älteren Computern kann die Geschwindigkeit eingeschränkt sein.
Windows To Go mit anderen Tool?
Ja, es gibt einige weitere Tools, z. B. das WinToUSB wo Sie Windows-To-Go-Stick erstellen können, und zwar ab Windows-Version Windows 7. Damit können Sie sogar auch Ihre Windows klonen. Die Free-Version unterstützt aber nur die Home-Versionen von Windows. Sollten Sie eine andere Version benötigen wie z.B. die pro, benötigen Sie eine Lizenz für rund 30 Euro.
Fazit
Windows 11 To Go zu erstellen, mit Rufus, ist eine super Möglichkeit, wenn Sie ein tragbares Betriebssystem auf einem USB-Stick haben wollen. So haben Sie das Windows-Betriebssystem immer dabei. Sollten Sie ein anderes System haben wie Windows 7, Windows 8, Windows 10 oder 11 kein Problem, das funktioniert auch. Übrigens Sie können einen USB-Stick oder ein externes Laufwerk verwenden, um ein Windows zum Mitnehmen erstellen möchten.
- Aufgeräumt und ruhig. Erreichen Sie mühelos Ihre Ziele dank des überarbeiteten Designs von Windows 11
- Biometrische Anmeldung und fortschrittlicher Schutz vor Viren. So sind Sie umfassend gegen die neuesten Cyberbedrohungen geschützt.
- Nutzen Sie mit Snap-Layouts Ihre Bildschirmfläche optimal aus.
Wie kann ich einen Windows 11 USB-Stick erstellen?
Wenn Sie einen USB-Stick mit Windows 11 erstellen wollen, ist es am einfachsten, dass Sie das kleine Programm Rufus verwenden. Der ist kostenlos und leicht zu verwenden. Natürlich können Sie das Microsoft eigene Media Creation Tools Tool verwenden.
Welche Voraussetzungen müssen erfüllt sein, um ein Upgrade auf Windows 11 durchzuführen?
Bevor Sie das Upgrade auf Windows 11 durchführen, sollten Sie sich informieren, ob der Computer die notwendigen Systemanforderungen erfüllt.
Kann ich Windows 10 auf Windows 11 upgraden, während ich Windows To Go verwende?
A: Ja, das ist kein Problem. Sie können ganz einfach von Windows 10 auf Windows 11 ein Upgrade durchführen, während Sie Windows To Go verwenden.