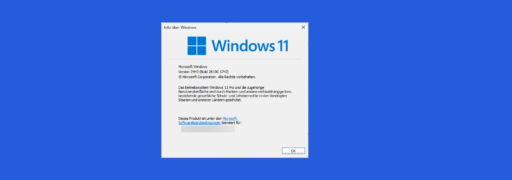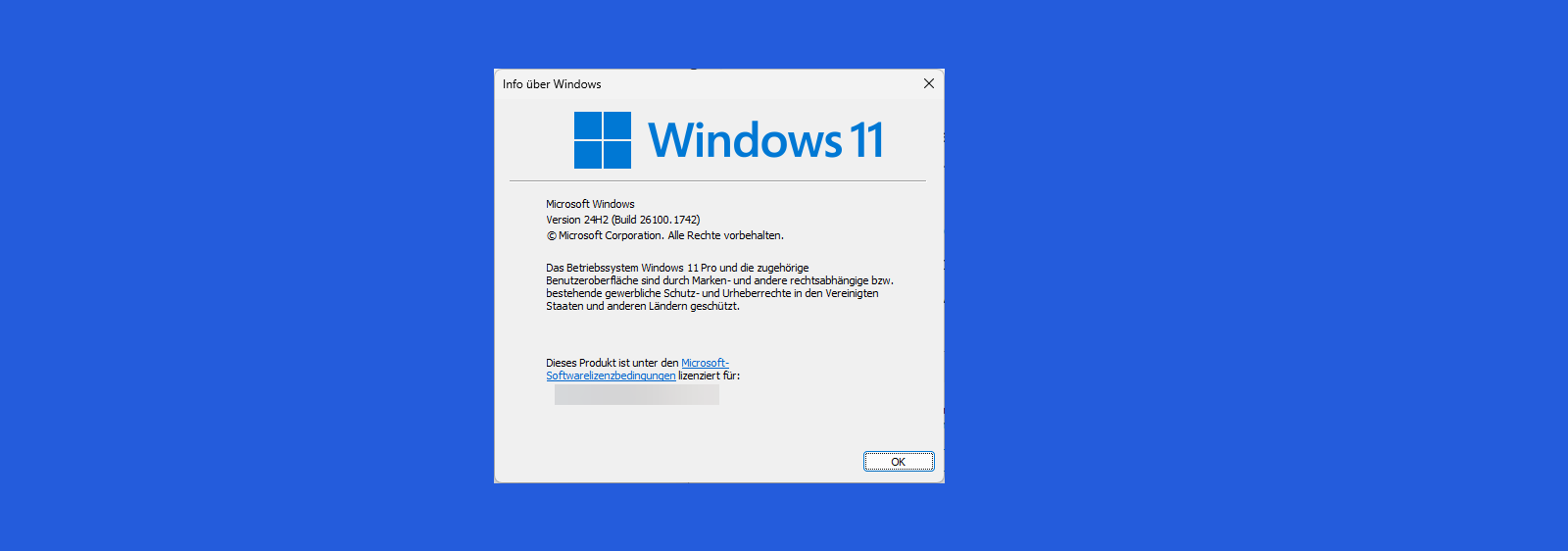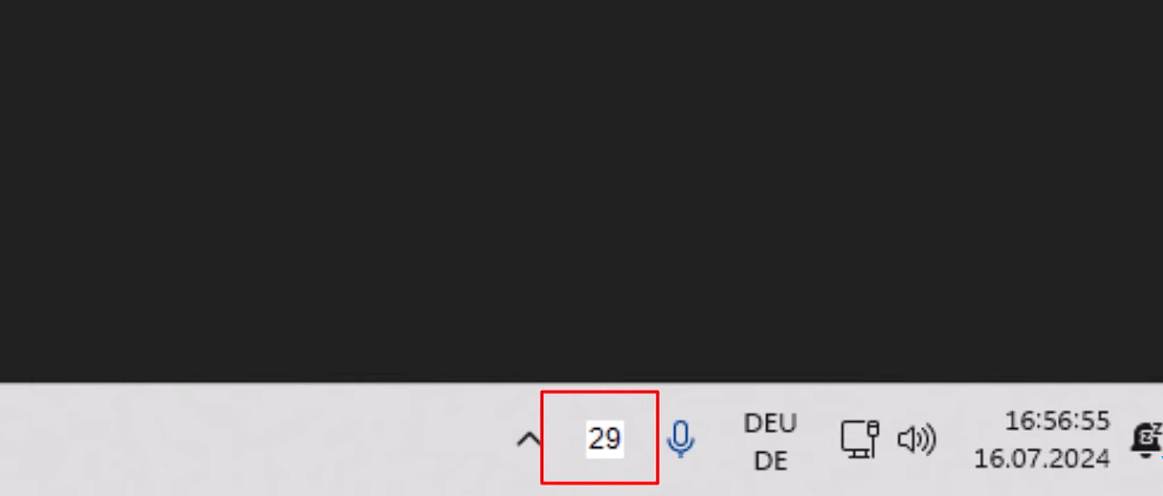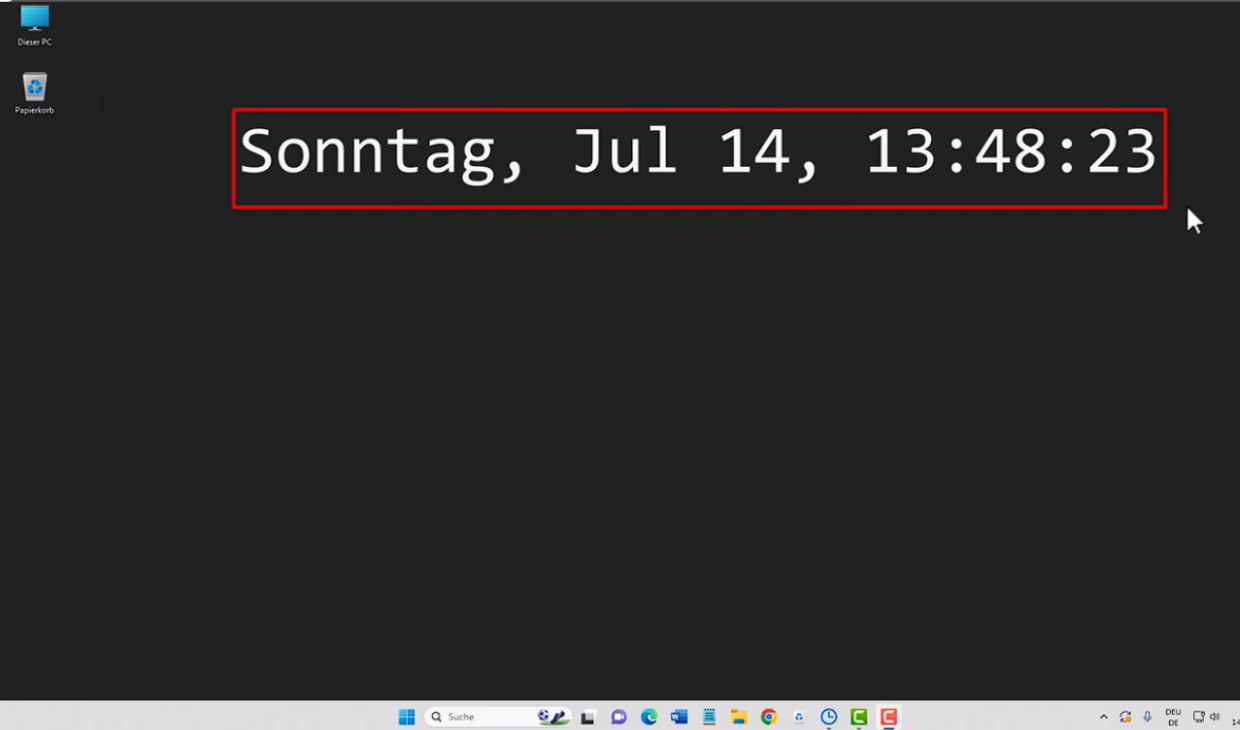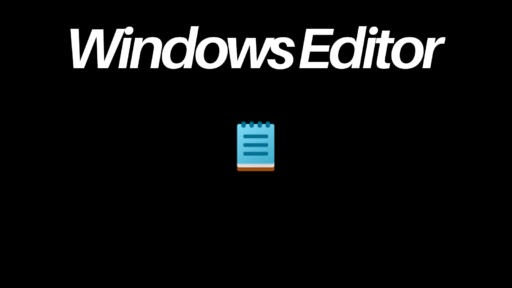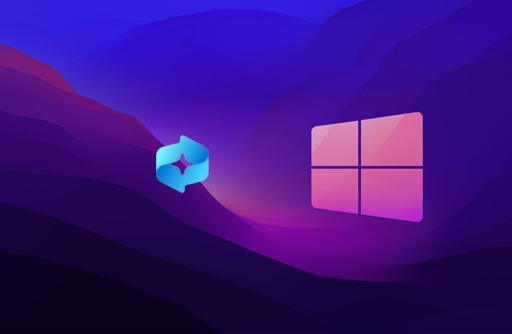Microsoft hat zum 1. Oktober 2024 das neue Windows 11 24H2 veröffentlicht. Sie haben die Möglichkeit, die Vision der Windows-eigenen Update-Funktion, Media Creation Tool (MCT) oder als ISO-Datei. In diesem Artikel zeigen wir alle Möglichkeiten.
Windows 11 24H2 Version
Die Version 24H2 von Windows 11 ist das neueste große Funktionsupdate, das Microsoft für sein Betriebssystem veröffentlicht hat. Die neue Version bringt eine Reihe Verbesserungen mit und optimiert die Gesamtleistung deines Systems.
Warum das Update Windows 11 24H2 installieren?
Du fragst dich vielleicht, warum du überhaupt auf Windows 11 24H2 aktualisieren solltest. Es gibt zahlreiche Gründe:
- Bessere Leistung: Microsoft hat das Betriebssystem optimiert, um eine schnellere und effizientere Leistung zu bieten.
- Neue Funktionen: Von überarbeiteten Design-Elementen bis zu verbesserten Multitasking-Funktionen, dieses Update bietet eine Menge neuer Tools.
- Sicherheitsupdates: Jedes große Update enthält kritische Sicherheitsverbesserungen, die dein System besser vor Bedrohungen schützen.
Möglichkeiten zur Installation von Windows 11 24H2
Es gibt verschiedene Möglichkeiten, das Update zu installieren:
- Über Windows Update: Dies ist der einfachste Weg. Gehe zu den Einstellungen und prüfe, ob das Update verfügbar ist.
- Mit dem Media Creation Tool: Hier kannst du ein bootfähiges Medium erstellen und Windows 11 manuell installieren.
- Mit ISO-Dateien: Lade die ISO-Dateien herunter, mounte sie und starte die Installation direkt von deinem PC.
Windows 11 24H2 installieren per Update-Funktion
Du hast die Möglichkeit, das Update über die eigene Funktion herunterzuladen und zu installieren.
- Starten Sie Windows 11 Einstellungen.
- Klicken Sie links auf „Windows update„
- Aktivieren Sie den Schalter „Erhalten Sie die neuesten Updates, sobald sie verfügbar sind„.
- Klicken Sie auf „Nach Updates suchen“.
- Falls „Windows 11, Version 24H2“ angeboten wird, wählen Sie „Herunterladen und installieren“.
- Folgen Sie den Anweisungen.

Erstellen eines bootfähigen USB-Laufwerks mit dem Media Creation Tool
Um die Installation von Windows 11 24H2 zu starten, müssen Sie ein bootfähiges USB-Laufwerk erstellen. Dies kann einfach mit dem Media Creation Tool erfolgen. Folgen Sie dieser Anleitung:
- Besuche den Microsoft Downloadbereich und lade das Media Creation Tool.
- Stecken Sie einen USB-Stick mit mindestens 8 GB Speicherplatz in Ihren Computer.
- Starten Sie das Media Creation Tool und wählen Sie „Installationsmedium für einen anderen PC erstellen“ aus.
- Wählen Sie die bevorzugte Sprache, Edition und Architektur (64-Bit) von Windows 11.
- Entscheiden Sie sich für die Option „USB-Speicherstick“ und klicken Sie auf „Weiter“.
- Wählen Sie Ihr USB-Laufwerk aus der Liste der verfügbaren Laufwerke aus und klicken Sie auf „Weiter“.
- Das Tool beginnt mit dem Herunterladen und Kopieren der Windows 11-Dateien auf das USB-Laufwerk. Dies kann einige Zeit in Anspruch nehmen.

Installation von Windows 11 24H2
Mit Ihrem bootfähigen USB-Laufwerk in der Hand sind Sie bereit, Windows 11 24H2 zu installieren. Befolgen Sie die folgende detaillierte Anleitung:
- Stecken Sie das USB-Laufwerk in den Computer, den Sie aktualisieren oder neu installieren möchten, und starten Sie das Gerät neu.
- Greifen Sie auf das BIOS/UEFI-Menü Ihres Computers zu (normalerweise durch Drücken einer Taste wie F2, F12 oder Entf beim Start).
- Ändern Sie die Boot-Reihenfolge, sodass das System vom USB-Laufwerk startet.
- Speichern Sie die Änderungen und starten Sie den Computer neu. Der Windows-Installationsprozess beginnt.
- Wählen Sie Ihre bevorzugten Spracheinstellungen und klicken Sie auf „Weiter“.
- Klicken Sie auf „Jetzt installieren“ und geben Sie Ihren Produktschlüssel ein, falls erforderlich.
- Wählen Sie zwischen den Installationsoptionen:
- Upgrade: Behalten Sie Ihre Dateien, Apps und Einstellungen bei.
- Neuinstallation: Löschen Sie alle Dateien und installieren Sie Windows 11 frisch. Diese Option wird empfohlen, wenn Sie eine saubere Installation wünschen.
- Befolgen Sie die Anweisungen auf dem Bildschirm, um die Installation abzuschließen.
Herunterladen der ISO-Dateien für Windows 11 24H2
Um die ISO-Dateien für Windows 11 24H2 herunterzuladen, besuche die offizielle Microsoft-Website. Dort findest du einen direkten Download-Link für die neuesten ISO-Dateien. Wähle die richtige Edition und Sprache aus und folge den Anweisungen.
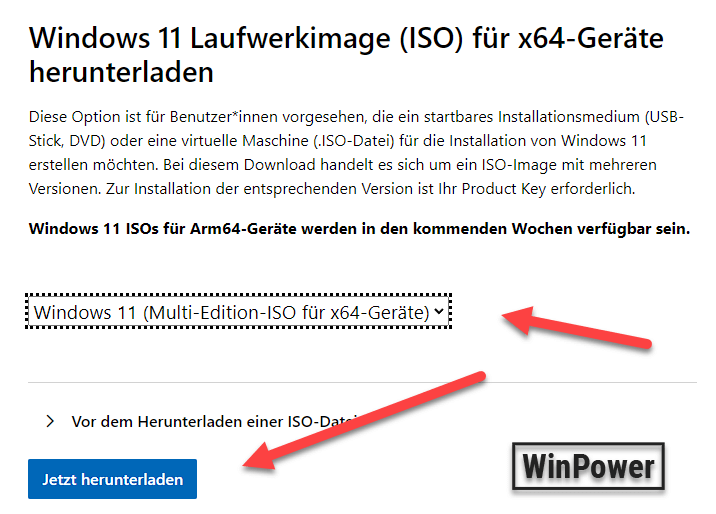
Nach der Installation: Erste Schritte
Nach der Installation von Windows 11 24H2 solltest du sicherstellen, dass alle Treiber und Sicherheitsupdates installiert sind. Außerdem kannst du die neuen Anpassungsmöglichkeiten der Benutzeroberfläche ausprobieren.
Vorbereitungen zur Installation
Bevor Sie mit der Installation von Windows 11 24H2 beginnen, ist es entscheidend, sicherzustellen, dass Ihr System die notwendigen Anforderungen erfüllt. Nachfolgend finden Sie eine Tabelle mit den Systemanforderungen:
| Anforderung | Detail |
|---|---|
| Betriebssystem | Windows 10, Version 2004 oder höher |
| Prozessor | 1 GHz oder schneller mit mindestens 2 Kernen auf einem kompatiblen 64-Bit-Prozessor |
| RAM | 4 GB oder mehr |
| Speicher | 64 GB oder mehr |
| Grafik | DirectX 12-kompatible Grafikkarte |
| Display | 9 Zoll oder größer mit HD-Auflösung (720p) |
Die Überprüfung der Kompatibilität ist wichtig, da sie sicherstellt, dass Ihr Gerät die neuen Funktionen und Sicherheitsupdates optimal nutzen kann. Ein nicht kompatibles System kann zu Installationsfehlern und Leistungseinbußen führen.
Bevor Sie beginnen, sollten Sie auch wichtige Daten sichern. Hier sind einige Schritte, um sicherzustellen, dass Ihre Daten sicher sind:
- Verwenden Sie ein externes Laufwerk oder einen Cloud-Dienst, um Dateien zu sichern.
- Stellen Sie sicher, dass alle wichtigen Dokumente und Bilder gespeichert sind.
- Erstellen Sie ein Systemabbild, wenn möglich, um Ihr aktuelles System im Notfall wiederherstellen zu können.